本記事では「Cent OS 7」をダウンロードして、それをVMware Workstation 12 Player上にインストールする方法を紹介します。
CentOS 7 ダウンロード方法
CentOSをダウンロードするためには、先ず https://www.centos.org/ にアクセスします。
真ん中あたりに 「 Get CentOS Now 」があるので、そこをクリックします。
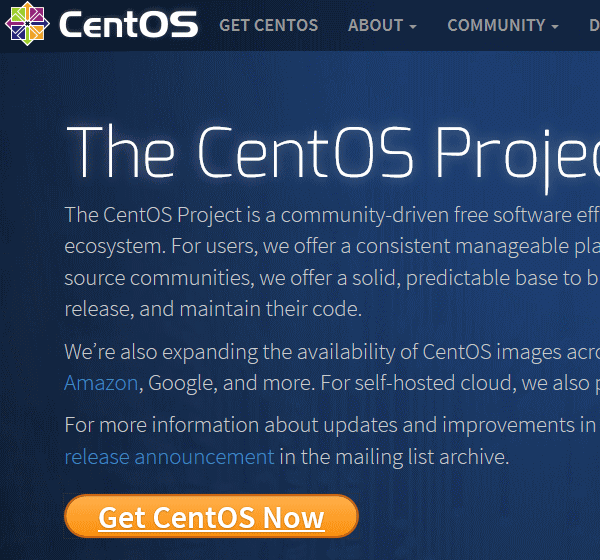
すると、以下のページに移行するので「 DVD ISO 」を選択します。
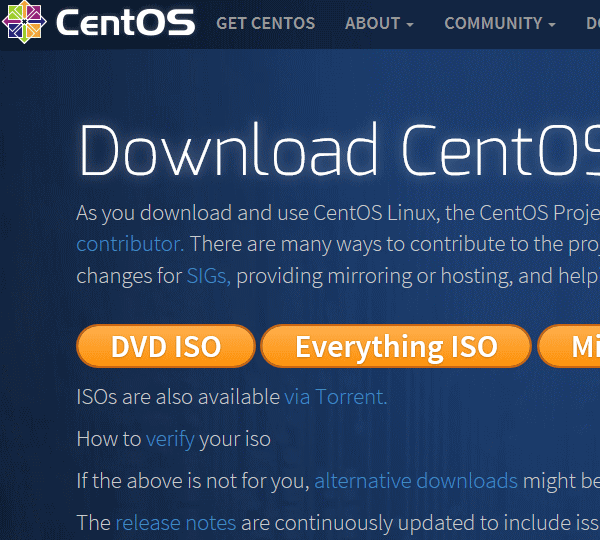
CentOSは「4GB」のサイズがあります。以下のいずれかのサイトからダウンロードできるのですが、どこからダウンロードすれば一番早く完了できるのか分かりません。今回は、当方はIIJさんからダウンロードしました。http://ftp.iij.ad.jp/ ~ というURLです。
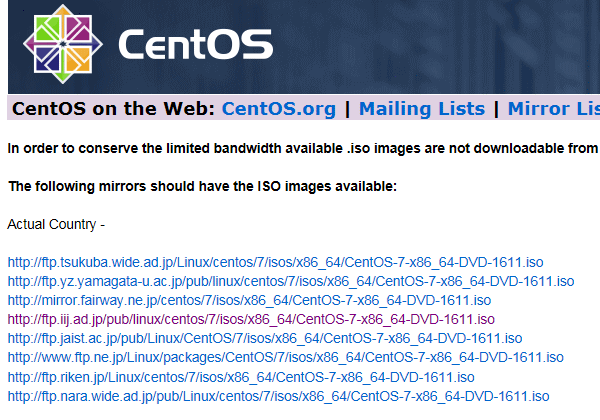
ダウンロードが完了すると、以下のISOファイルを確認することができます。
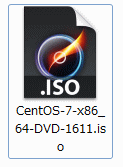
ダウンロード手順は以上となります。
CentOS 7 のインストール on VMware Player 12
現在、Windows PC上にVMware Workstation Player 12をインストールしていることが前提の記事となります。VMware Workstation Player 12( いわゆるVMware Playe r)のダウンロード方法、インストール方法、起動方法は以下の記事をご参考下さい。
⇒ VMware Workstation Player:ダウンロード、インストール、起動方法
先ず、VMware Workstation 12 Playerを起動させ「新規仮想マシンの作成」を選択します。
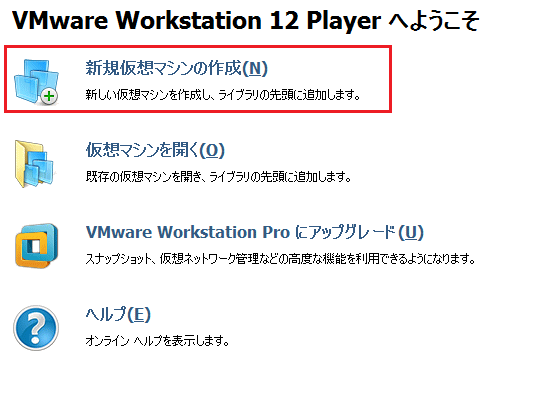
次に「インストーラ ディスクイメージファイル(M)(ios):」で先ほどダウンロードしたCentOS 7 のISOファイルを選択します。
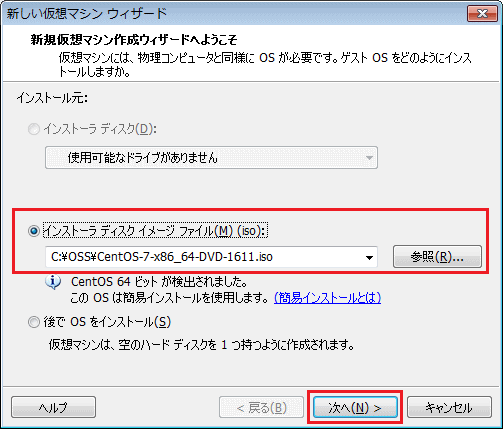
フルネームには適当な名前を入力して、rootアカウント用としてユーザ名、パスワード情報を入力します。
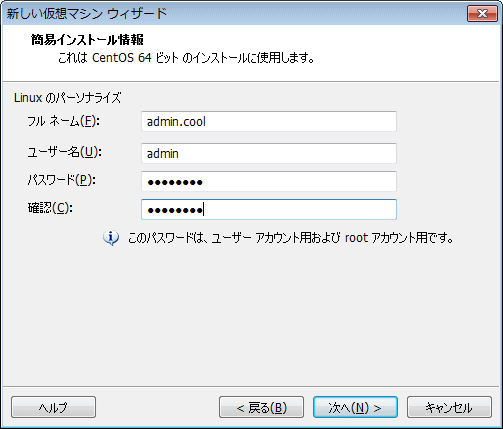
仮想マシン名を適当に入力してインストール場所を選択します。(デフォルト情報でOK)
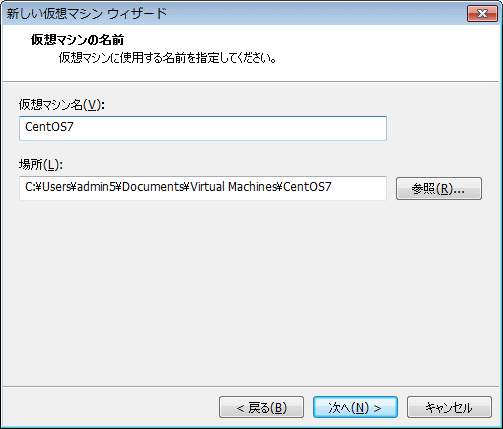
ディスク最大サイズを指定します。CentOSの推奨サイズであるデフォルト値を設定します。「仮想ディスクを単一ファイルとして格納」または「仮想ディスクを複数のファイルに分割」については環境に応じて適切に選択します。ここでは「単一ファイル」として格納します。
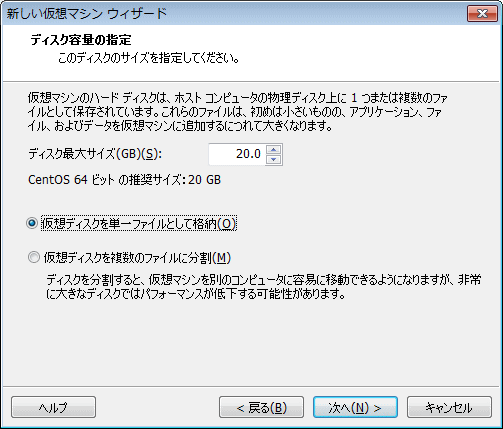
作成される内容に特に問題がなければ「完了」を押します。

キーボードフレックスタイムアウト値がVMware Playerの推奨値に設定されていません。これによって、ホストへの負荷が多い場合、キーストロークが失われる場合があります。と表示されますが、これは「OK」を押して更新します。
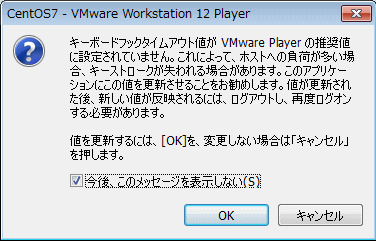
その他「取り外し可能デバイス」というダイアログにおいて、認識したデバイスが表示されますが、特に気にせずに「OK」を押します。すると以下の通り、インストールが開始されます。
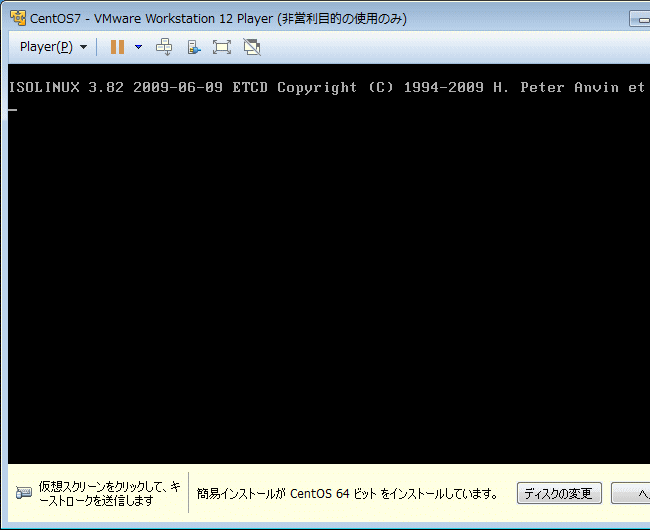
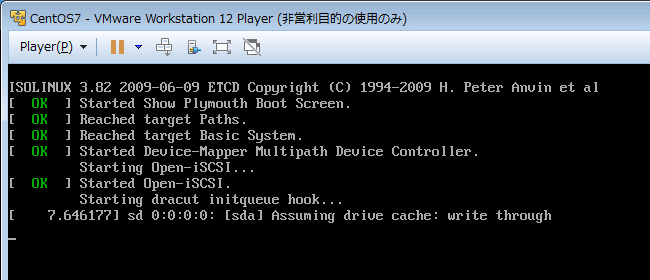
以下の画面が表示されてから約30分以上はインストール処理が実行されますが、特に気にせず待ちます。
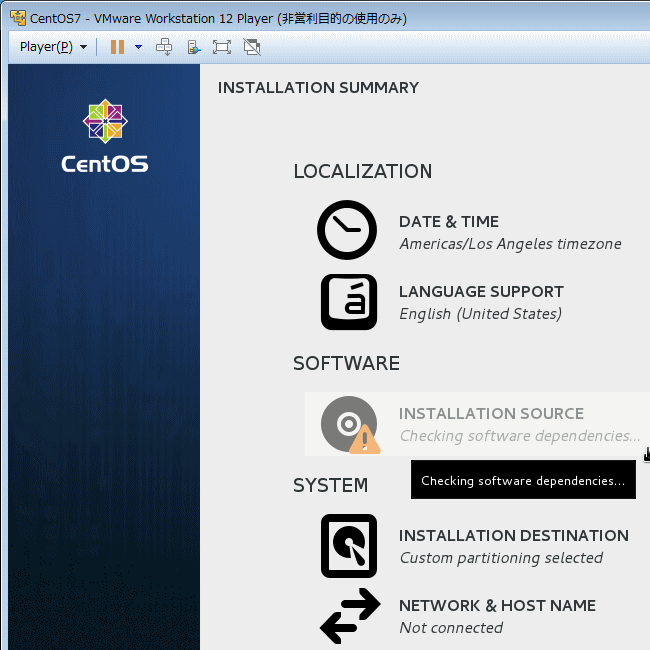
以下の部分でインストールの進捗状況が分かります。
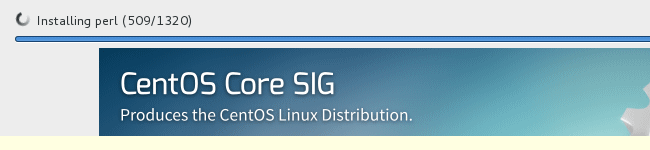
以下の画面まで表示されたらインストール処理が完了しています。以下は初期設定画面です。
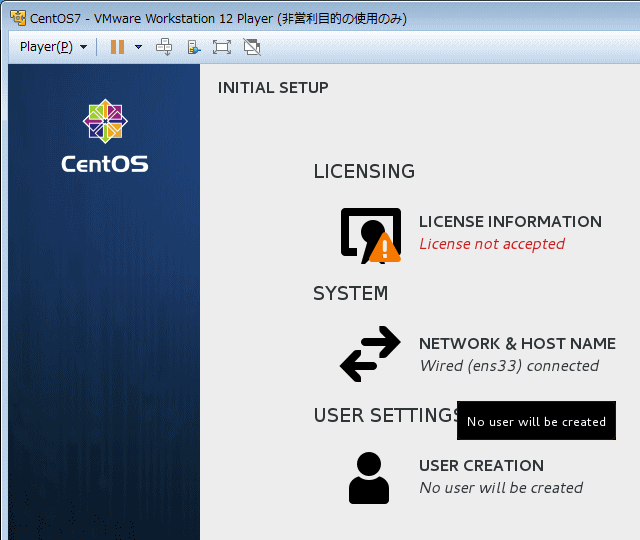
「LICENSING」では「I accept the license agreement」にチェックし「Done」として、「SYSTEM」ではホスト名の設定、IPアドレスの設定(デフォルト値のままでOKです)、「USER SETTINGS」ではユーザ作成の設定をすれば良いだけとなります。