iPad Proはテザリング通信において、iPad Proは親機にも子機にもなることができます。
先ず、Wi-Fi + CellularモデルのiPad Proで4G通信する場合には、Wi-Fi通信をすることなく、直接iPad Proが基地局とインターネット通信することになります。
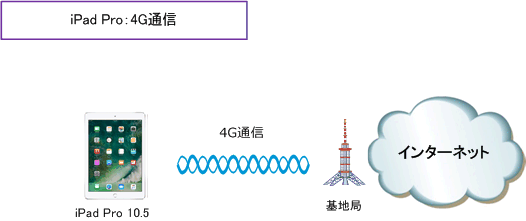
次に、Wi-Fi + CellularモデルまたはWi-FiモデルのiPad ProでWi-Fiテザリングをする場合はスマホを親機として、iPad ProはWi-Fi通信によりインターネット通信をすることになります。※ フレッツ光などの固定回線がある場合、自宅のWiFiルータ経由で通信させるのが一般的。
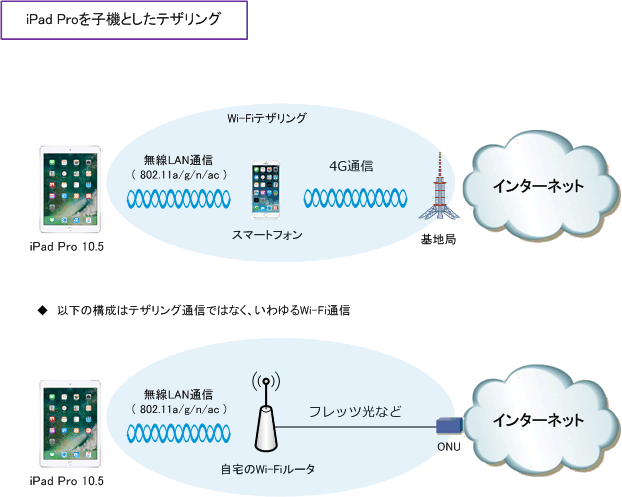
上図のように、iPad Proを子機としてテザリングさせたり、自宅のWi-Fiルータを経由してiPad Proが通信させるためには、ホーム画面にある「設定」をタップし次の画面を開きます。そして、以下のとおり「Wi-Fi」をタップします。
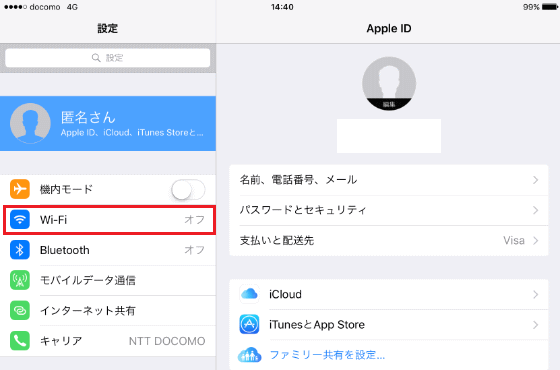
Wi-Fiをスワイプして「グリーンの状態」にします。そうするとテザリングの場合はスマホの名前が表示されるのでそれをタップします。または、自宅のWi-Fiルータの情報( SSID )が表示されるのでそれをタップします。これでiPad Proはインターネット通信できます。
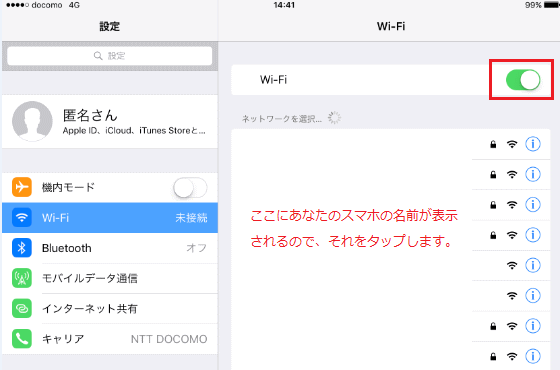
iPad Proを親機としてテザリングする設定
最後に紹介する方法は一般的ではありませんが、iPad Proを親機としてテザリングすることも可能なので、その方法を紹介します。下図の通り、iPad Proを経由してスマホやWindows PCなどがインターネット通信することが可能となります。
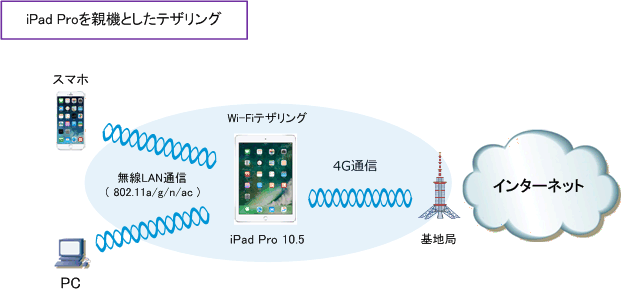
◆ テザリングの設定 Step1:iPad Pro 10.5インチの名前を変更しましょう
先ず、iPad Pro 10.5インチに設定されているデフォルトの「名前」を変更しましょう。この名前がWi-Fiの電波表示(SSID)として使用されます。初期状態ではご自身の名前が設定されていると思います。この名前を変更するためには「一般」→「情報」をタップします。
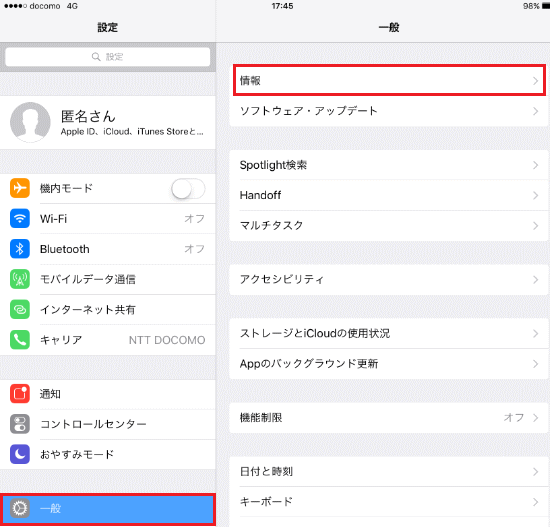
以下の「名前」をタップして、iPadの名前を変更します。
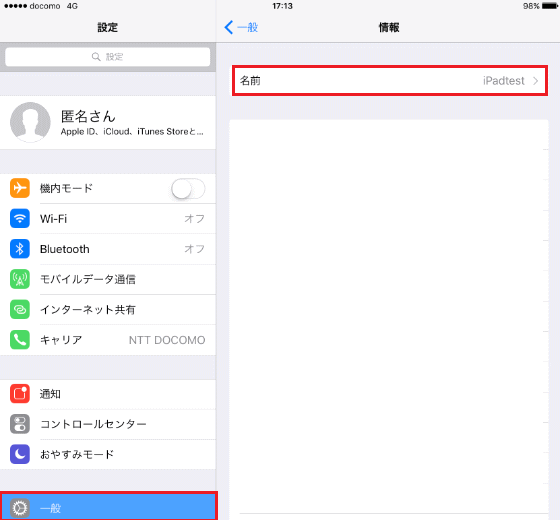
◆ テザリングの設定 Step2:Wi-Fiを有効化させましょう!
Wi-Fi をスワイプして、以下の通りグリーン状態(有効化)にします。
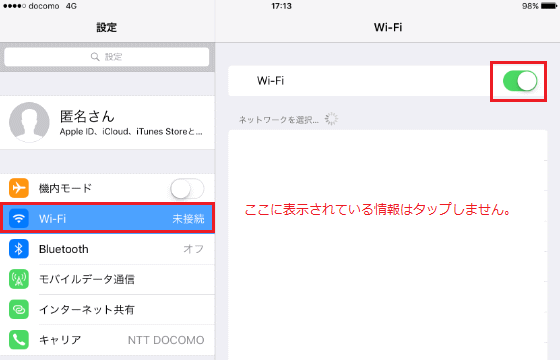
◆ テザリングの設定 Step3:Wi-Fiを有効化させましょう!
「モバイルデータ通信」をタップして「インターネット共有を」をタップします。
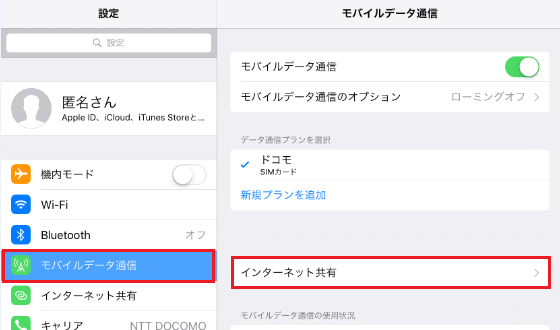
「インターネット共有」をスワイプして有効化(グリーン状態)します。また、以下の通り「Wi-Fiのパスワード」をタップして、パスワードを設定します。例として「testabcd」等と設定していますが、もう少し特定されにくいパスワードに設定することをお勧めします。
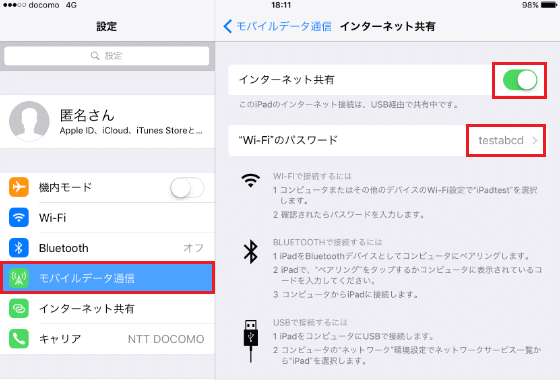
以上のテザリング設定によって、PCやスマホなどの「ワイヤレスネットワーク接続」の項目において「SSID名」が表示されます。つまり、iPad Proの名前が表示されるので、それを選択しここで設定したパスワードを入力することで、iPad Proを親機としたテザリングが可能です。