|
丂仧丂iPhone5 丒 iPhone5s 偺僥僓儕儞僌
丂iPhone5/5s偺僥僓儕儞僌偵偼丄Wi-Fi僥僓儕儞僌丄Bluetooth僥僓儕儞僌丄USB僥僓儕儞僌偺3偮偑偁傝傑偡丅
| iPhone5/5s 僥僓儕儞僌 |
愢柧 |
| Wi-Fi |
丂iPhone5丄5s 傪Wi-Fi儖乕僞偲偟偰巊梡偡傞僥僓儕儞僌丅柍慄LAN偱暋悢偺PC偑僀儞僞乕僱僢僩壜丅 |
| USB |
丂iPhone5丄5s 偲PC偲傪USB偱捈寢偡傞僥僓儕儞僌丅廩揹偟側偑傜1戜偺PC偩偑僀儞僞乕僱僢僩壜丅 |
| Bluetooth |
丂iPhone5丄5s偲Bluetooth偱愙懕偟偰峴偆僥僓儕儞僌丅Bluetooth偱暋悢偺PC偑僀儞僞乕僱僢僩壜丅 |
丂Bluetooth僥僓儕儞僌偼揹攇摓払嫍棧偑抁偔揹攇姳徛偺栤戣傕偁傝丄堦斒揑偵偼巊梡偝傟偰偄側偄曽幃偱偡丅
丂廬偭偰Bluetooth僥僓儕儞僌偑巊梡偡傞側傜Wi-Fi僥僓儕儞僌傪巊梡偟偨曽偑偄偄偱偡偑丄堦恖偱巊梡偡傞応崌丄
丂廩揹偟側偑傜僥僓儕儞僌壜擻側USB僥僓儕儞僌偑偍姪傔偱偡丅僥僓儕儞僌偺徻嵶偼僥僓儕儞僌傪偛嶲徠壓偝偄丅
丂仦丂iPhoneX 偺僥僓儕儞僌愝掕偼丄iPhoneX - 僥僓儕儞僌偺愝掕 乮 iOS11.1.x 懳墳 乯傪偛嶲峫偔偩偝偄丅
丂仦丂iPhoneXR 偺僥僓儕儞僌愝掕偼丄iPhoneXR - 僥僓儕儞僌偺愝掕 乮 iOS12.1.x 懳墳 乯傪偛嶲峫偔偩偝偄丅
丂仧丂iPhone5 丒 iPhone5s偺僥僓儕儞僌 丗 Wi-Fi僥僓儕儞僌 ( iOS7.x )
丂iPhone5丄5s偵傛傞Wi-Fi僥僓儕儞僌傪峴偆曽朄偼埲壓偺嘆乣嘐偱偡丅弶婜忬懺偐傜偺僙僢僩傾僢僾偑慜採偱偡丅
丂偛棙梡偝傟偰偄傞iPhone5丄5s偺忬懺偵傛傝丄僨僼僅儖僩偱僀儞僞乕僱僢僩嫟桳偑昞帵偝傟偰偄傞応崌偲丄昞帵
丂偝傟側偄応崌偑偁傝傑偡偑丄埲壓庤弴偱嵟廔揑偵偼乽僀儞僞乕僱僢僩嫟桳乿崁栚偑捛壛偝傟傞偙偲偵側傝傑偡丅
| 丂嘆丂乽愝掕乿傪僞僢僾 |
嘇丂乽儌僶僀儖僨乕僞捠怣乿傪僞僢僾 |
嘊丂乽僀儞僞乕僱僢僩嫟桳乿傪僞僢僾 |
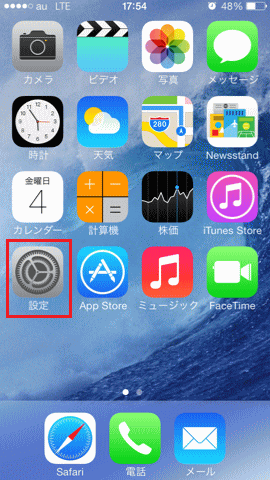 |
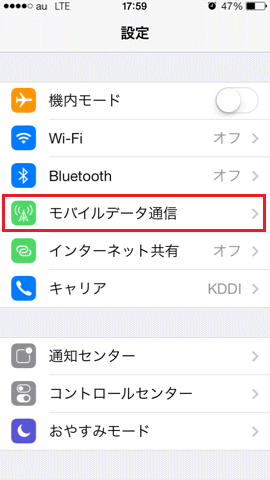 |
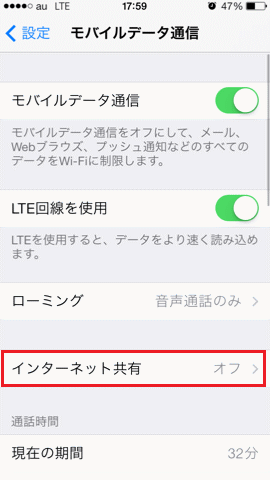 |
| 嘋丂乽僀儞僞乕僱僢僩嫟桳乿傪僞僢僾 |
嘍丂乽僀儞僞乕僱僢僩嫟桳乿傪"僆儞"傊 |
仸 Wi-Fi僥僓儕儞僌偺拲堄帠崁 |
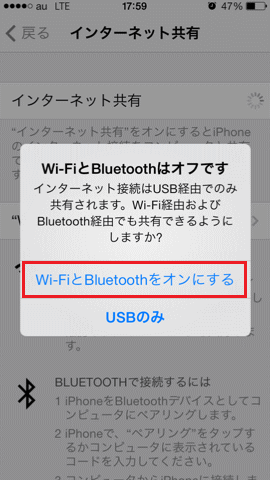 |
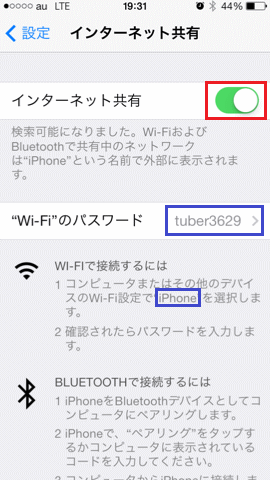 |
丂埲忋偺愝掕偵傛傝Wi-Fi僥僓儕儞僌傪
丂峴偆偙偲偑壜擻偱偡丅WiFi愙懕傪峴偆
丂嵺偺丄SSID忣曬偲僷僗儚乕僪偼嵍懁
丂偺惵怓偺榞偱埻傫偩忣曬偵側傝傑偡丅
丂SSID忣曬偼丄iPhone偱愝掕偝傟偨
丂柤慜偑巊梡偝傟傑偡丅僷僗儚乕僪偼
丂iPhone懁偱帺摦揑偵惗惉偝傟傑偡丅
丂偙傟傜偺抣偼曄峏偱偒傞偺偱丄屻偵
丂偦偺曄峏曽朄傪夝愢偟傑偡丅曄峏偼
丂Wi-Fi僥僓儕儞僌傪峴偆忋偱昁恵偱偼
丂偁傝傑偣傫偑丄僙僉儏儕僥傿嫮壔偺
丂偨傔偵曄峏偡傞偙偲傪偍姪傔偟傑偡丅
|
丂仧丂Wi-Fi僥僓儕儞僌 - 僷僜僐儞懁偺愝掕
丂埲忋偺愝掕偵傛傝丄PC懁偱柍慄LAN傪桳岠偵偡傟偽丄iPhone偲偄偆SSID乮僱僢僩儚乕僋柤乯偑昞帵偝傟傑偡丅
丂椺偊偽丄Windows7偺応崌偺iPhone5/5s傊偺柍慄LAN愙懕偺愝掕偼埲壓偺 嘆 乣 嘋 偺棳傟偱偡丅仸 PC懁偱偼
丂柍慄LAN傪桳岠壔偟偰偄傞忬懺偱PC偺僞僗僋僶乕偺僱僢僩儚乕僋傾僀僐儞傪僋儕僢僋偡傟偽埲壓偺夋柺偑昞帵丅
| 嘆丂iPhone5 丒 iPhone5s 偺SSID柤偱偁傞"iPhone傪僋儕僢僋 |
嘇丂乽愙懕乿夋柺偑昞帵偝傟傞偺偱丄偦傟傪僋儕僢僋 |
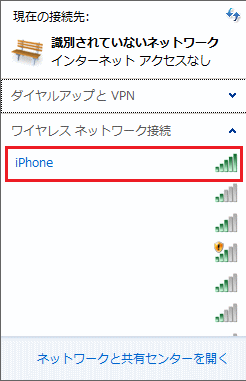 |
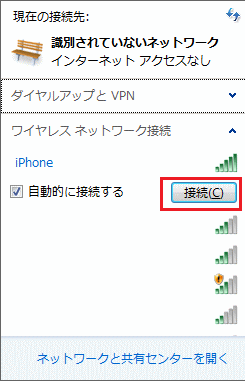 |
| 嘊丂僷僗儚乕僪擖椡夋柺偱iPhone5偺柍慄LAN偺僷僗儚乕僪傪擖椡 |
嘋丂柍慄LAN愙懕偑惉岟偟偨応崌偺夋柺 |
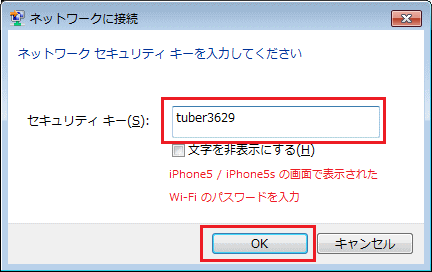 |
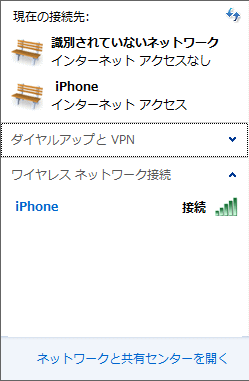 |
丂iPhone偱僥僓儕儞僌偵惉岟偡傞偲丄壓恾偺捠傝夋柺忋偵乽僀儞僞乕僱僢僩嫟桳丗1戜愙懕拞乿偲昞帵偝傟傑偡丅
丂側偍丄SSID偑PC忋偱昞帵偝傟側偄応崌丄乽愝掕乿 佀 乽儌僶僀儖僨乕僞捠怣乿 佀 乽僀儞僞乕僱僢僩嫟桳乿 偺
丂弴偱僞僢僾偟偰傒傑偟傚偆丅偙偆傗偭偰偨偩僞僢僾偡傞偩偗偱昞帵偝傟傞傛偆偵側傝傑偣傫偐丠偙傟偼巇條偱偡丅
丂仧丂Wi-Fi僥僓儕儞僌 - SSID偺愝掕曄峏 (僆僾僔儑儞愝掕)
丂愭傎偳偺Wi-Fi僥僓儕儞僌偺愝掕偵偍偄偰乽iPhone乿偲偄偆柤偺SSID傪巊梡偟傑偟偨偑丄偙偺傛偆偵僨僶僀僗傪
丂摿掕偝傟傗偡偄SSID柤傪巊梡偡傞偲晄惓傾僋僙僗偺懳徾偵側傞壜擻惈傕偁傞偺偱丄恖偵嫽枴傪帩偨傟側偄傛偆側
丂塸暥帤偲悢帤傪慻傒崌傢偣偨SSID偵偡傞偙偲偑朷傑偟偄丅埲壓偺庤弴偵傛傝偙偺SSID乮柤慜乯傪曄峏偱偒傑偡丅
| 嘆丂乽愝掕乿 佀 乽堦斒乿 傪僞僢僾 |
嘇丂乽忣曬乿傪僞僢僾 |
嘊丂乽柤慜乿傪僞僢僾偟丄柤慜傪曄峏 |
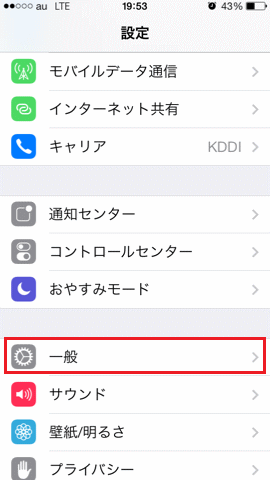 |
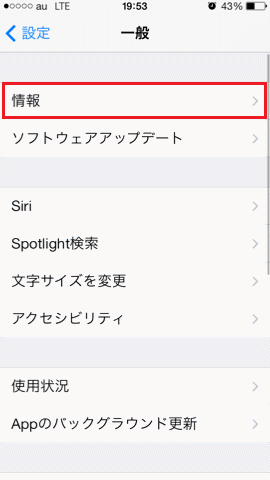 |
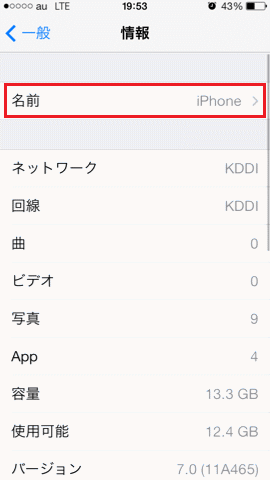 |
丂仧丂Wi-Fi僥僓儕儞僌 - 僷僗儚乕僪偺愝掕曄峏 ( 僆僾僔儑儞愝掕 )
丂僷僗儚乕僪偼僨僼僅儖僩抣偱傕摿掕偝傟偵偔偄偺偱偡偑丄擮偺偨傔帺恎偱掕媊偟偨僷僗儚乕僪偵偡傞偙偲偑悇彠丅
丂愝掕庤弴偼乽愝掕乿佀乽儌僶僀儖僨乕僞捠怣乿佀乽僀儞僞乕僱僢僩嫟桳乿傪僞僢僾偟丄埲壓偺庤弴偱曄峏偟傑偡丅
丂仸丂埲壓偺捠傝偵愝掕偟偨応崌丄師夞偺Wi-Fi僥僓儕儞僌偱偼 my13pass 偲偄偆僷僗儚乕僪傪PC摍偱擖椡偟傑偡丅
| 嘆丂乽 Wi-Fi偺僷僗儚乕僪 乿 傪僞僢僾 |
嘇丂怴僷僗儚乕僪傪擖椡偟丄"Done"傪僞僢僾 |
愝掕曄峏偝傟偨僷僗儚乕僪傪妋擣 |
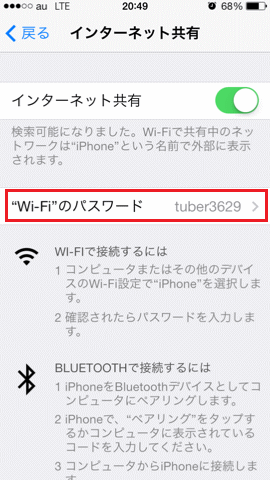 |
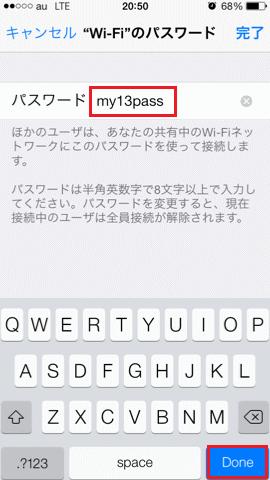 |
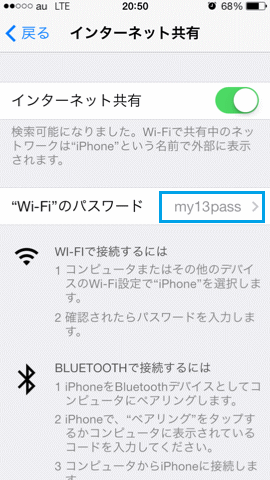 |
丂椺偊偽丄iPhone5/iPhone5s偱愝掕偟偨SSID偑PC偱昞帵偝傟側偄偲偄偭偨丄僥僓儕儞僌偺栤戣偑敪惗偟偨応崌丄
丂Wi-Fi僥僓儕儞僌偺愝掕弴彉傪乽愝掕乿佀乽僀儞僞乕僱僢僩嫟桳乿偲偄偆弴斣偱愝掕偡傞偺偱偼側偔夝愢偺捠傝丄
丂乽愝掕乿佀乽儌僶僀儖僨乕僞捠怣乿佀乽僀儞僞乕僱僢僩嫟桳乿偲偄偆弴斣偱僞僢僾偟偰愝掕偟偰傒偰偔偩偝偄丅
丂偡傞偲丄PC忋偱iPhone偱愝掕偟偨SSID偑昞帵偝傟傞傛偆偵側傝傑偣傫偐丠傑偨丄Wi-Fi偺僷僗儚乕僪傪曄峏屻偼
丂Windows PC偺応崌乽儚僀儎儗僗僱僢僩儚乕僋偺娗棟乿偱僉儍僢僔儏偟偨SSID傪嶍彍偟嵞搙傾僋僙僗偟傑偟傚偆丅
丂仧丂iPhone5 / iPhone5s偵傛傞USB僥僓儕儞僌 ( Windows僷僜僐儞偺応崌 )
丂USB僥僓儕儞僌傪峴偆偨傔偵偼偦偺僷僜僐儞偵iTunes傪僟僂儞儘乕僪偟偰偄傞昁梫偑偁傝傑偡丅偁偲偼iPhone5偲
丂僷僜僐儞傪USB愙懕偡傟偽OK偱偡丅iPhone5偑僀儞僞乕僱僢僩偱偒傞揹攇忬嫷偱偁傟偽丄iPhone5偵愙懕偟偨PC傕
丂栤戣側偔僀儞僞乕僱僢僩愙懕偱偒傑偡丅PC偵IP傾僪儗僗愝掕偼晄梫偱lightning働乕僽儖傪偨偩愙懕偡傞偩偗偱偡丅
丂仸丂朻摢偺夝愢偺Wi-Fi僥僓儕儞僌僙僢僩傾僢僾偵偍偗傞嘆乣嘍偺庤弴傪峴偭偰偄傞偙偲偑慜採乮 僀儞僞乕僱僢僩嫟桳偺乽僆儞乿偑慜採 乯
丂丂丂丂丂丂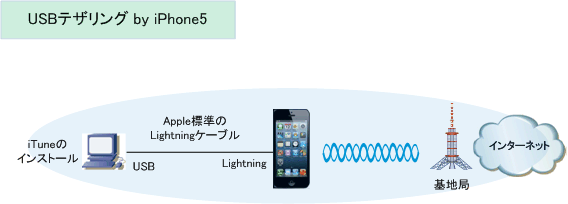
丂Windows Vista傗 7 偺乽僱僢僩儚乕僋偲嫟桳僙儞僞乕乿偱偼iPhone僱僢僩儚乕僋偑帺摦揑偵惗惉偝傟傑偡丅
丂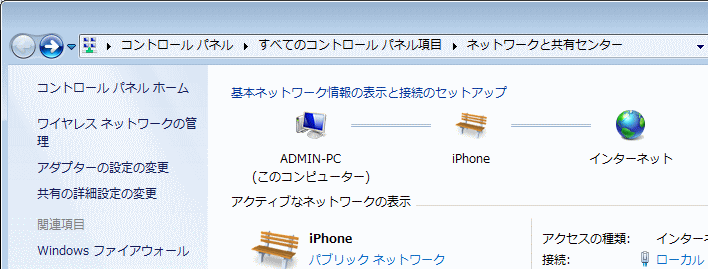
丂USB僥僓儕儞僌偑惉岟偡傞偲iPhone5偱偼丄壓恾偺傛偆偵乽僀儞僞乕僱僢僩嫟桳丗1戜愙懕拞乿偲昞帵偝傟傑偡丅
|