|
�@���@iPhone7 / iPhone7 Plus - �e�U�����O�̎��
�@iPhone7��iPhone7 Plus�ɂ̓e�U�����O�@�\������AiPhone7�𗘗p���ăp�\�R�����C���^�[�l�b�g�ʐM���s��
�@���Ƃ��ł��܂��B�e�U�����O�̕��@�ɂ͈ȉ�3��ނ�����܂��B���̒��ōł����p����Ă���e�U�����O���@��
�@USB�e�U�����O�ł��BPC�Ɛڑ����邱�Ƃ���AiPhone7���[�d���Ȃ���e�U�����O�ʐM�ł��܂��B
| �e�U�����O�̎�� |
���� |
| USB�e�U�����O |
�@iPhone7 / 7 Plus��PC�Ƃ�Lightning�P�[�u���Œ�������e�U�����O�B�����ɏ[�d���\�B |
| Wi-Fi�e�U�����O |
�@iPhone7 / 7 Plus��WiFi���[�^�Ƃ��Ďg�p����e�U�����O�BWi-Fi�ŕ�����PC���ڑ��\�B |
| Bluetooth�e�U�����O |
�@iPhone7 / 7 Plus��PC�Ƃ�Bluetooth�Ŗ����ڑ����čs���e�U�����O�B���܂�g�p����Ă��Ȃ��B |
�@���@iPhone7 / iPhone7 Plus - USB�e�U�����O�idocomo�Aau�ASoftbank�A�i��SIM�œ����菇�j
�@�e�U�����O�ݒ�菇 1 �F �e�U�����O���s������PC��iTunes���_�E�����[�h���A�C���X�g�[�������s���܂��B
�@�e�U�����O�ݒ�菇 2 �F iPhone7 / 7 Plus�ł́A�ȉ��́i1 �` 6�j�Łu�C���^�[�l�b�g���L�v���I���ɂ��܂��B
�@�e�U�����O�ݒ�菇 3 �F iPhone7 / 7 Plus��PC�Ƃ�Lightning�P�[�u���Őڑ�����A�e�U�����O���ł��܂��B
| �@1.�@iPhone7 �u�ݒ�v���^�b�v |
2.�@�u���o�C���f�[�^�ʐM�v���^�b�v |
3.�@�u�C���^�[�l�b�g���L�v���^�b�v |
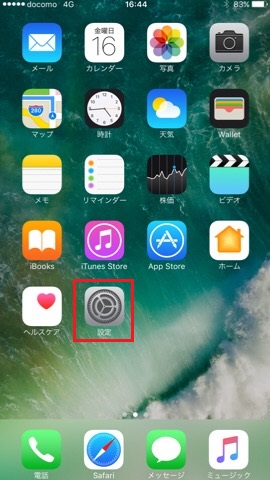 |
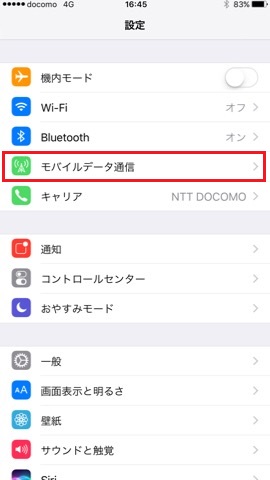 |
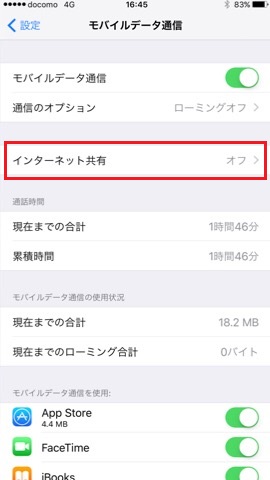 |
| 4. �uBluetooth��USB�̂݁v���^�b�v |
5. �C���^�[�l�b�g���L��L�����i�ցj |
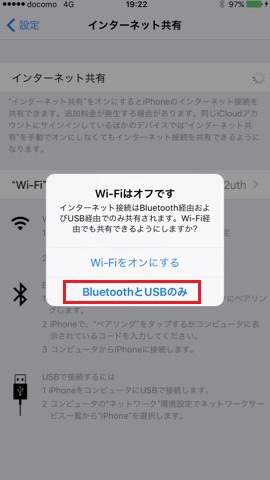 |
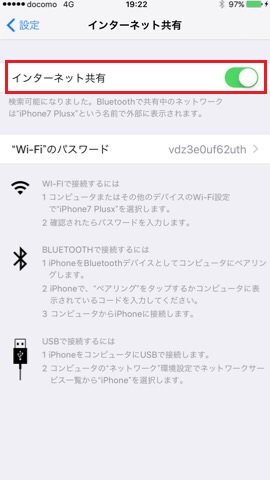 |
�@�ȏ��iPhone7�ł̐ݒ�菇�ɂ��AUSB�e�U�����O���ł���悤�ɂȂ�܂��B�ʓr��ISP�_��͕s�v�ł���A
�@PC�ł�IP�A�h���X�ݒ���s�v�ł���APC��iTunes���C���X�g�[���o���Ă���AiPhone7��PC�Ƃ�ڑ�����
�@�����ŃC���^�[�l�b�g�ʐM���s���܂��B������iPhone7���[�d����邱�ƂɂȂ�܂��B�֗��ȃe�U�����O�ł��B
�@�@
�@iPhone7 / 7 Plus��USB�e�U�����O�̐ݒ�́ANTT�h�R���AKDDI au�ASoftbank�Ƃ��ɓ����ݒ�ƂȂ�܂��B
USB�e�U�����O�����������ꍇ�AiPhone7�ł�
�C���^�[�l�b�g���L�F1��ڑ����ƕ\������܂��B
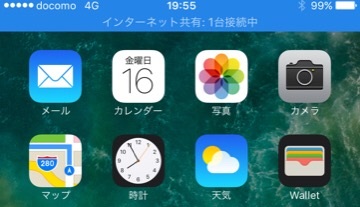
|
|
�@���@iPhone7 / iPhone7 Plus - Wi-Fi�e�U�����O�idocomo�Aau�ASoftbank�A�i��SIM�œ����菇�j
�@�O��Ƃ��āA��L�����USB�e�U�����O�̐ݒ�菇 �@�`�D �Łu�C���^�[�l�b�g���L�v���I����Ԃɂ��܂��B
�@���ɁA�ȉ��̐ݒ�菇��Wi-Fi���I���ɂ��ėL���������܂��B�i���łɗL�������Ă���ꍇ�͐ݒ�s�v�ł��j
| 1.�@iPhone7 - �u�ݒ�v���^�b�v |
2.�uWi-Fi�v���^�b�v |
3. Wi-Fi���X���C�h���ėL�����i�ցj |
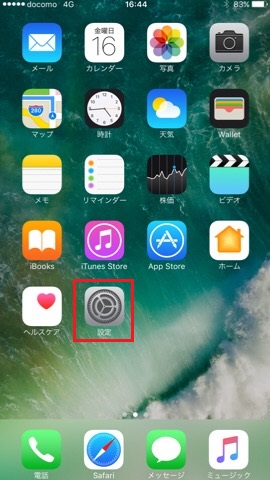 |
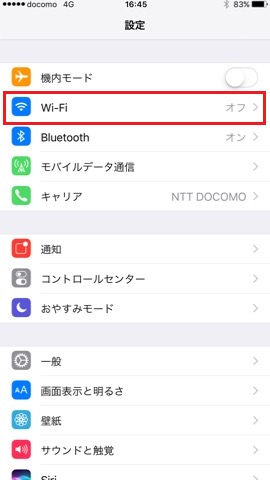 |
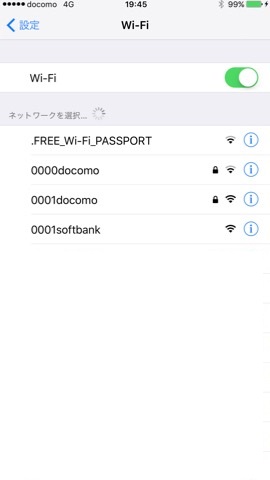 |
�@���ɁA�ȉ��̎菇�ɏ]���A�Z�L�����e�B�̊ϓ_����f�t�H���g�l�ł���uSSID�ƃp�X���[�h�v��ύX���܂��B
| 4. iPhone7 - �u�ݒ�v���^�b�v |
5. �u��ʁv���^�b�v |
6. �u���v���^�b�v |
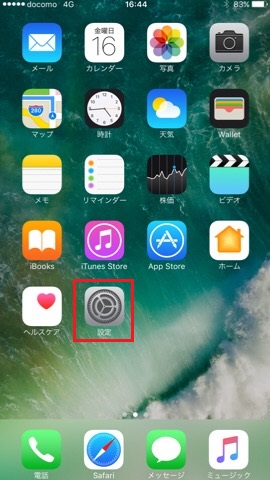 |
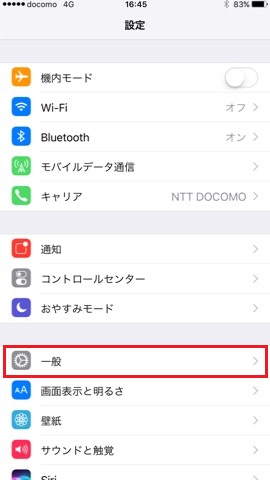 |
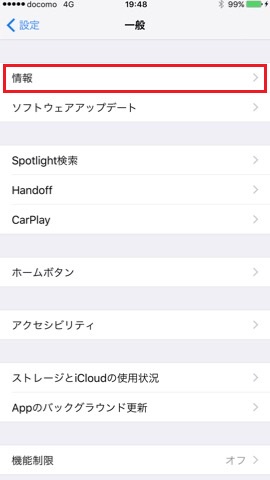 |
�@�ȉ��ł�SSID�̃f�t�H���g�l����utestnet�v�Ƃ���SSID���ɕύX���Ă��܂��BSSID���͎��R�ɐݒ肵�܂��B
�@�������AWi-Fi�e�U�����O���l�ŗ��p����Ƃ��Ă��A������������₷��SSID���ɂ���̂͐�������܂���B
| 7.�@�u���O�v���^�b�v |
8.�@���O�̕ύX |
9.�@���O�̊m�F |
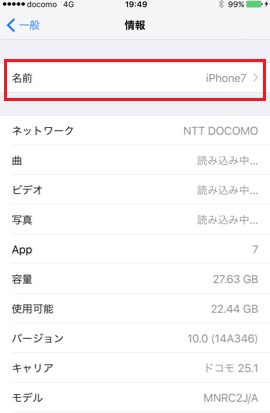
|
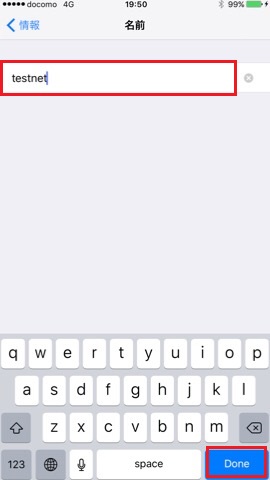 |
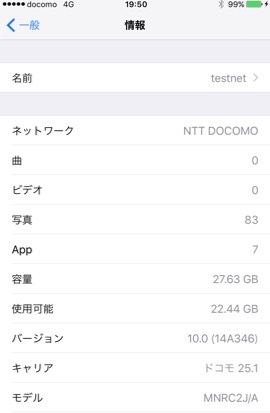
|
�@���Ƀp�X���[�h��ύX���܂��B�p�X���[�h�ݒ�͈ȉ��̊ȒP�ȕ�����ł͂Ȃ��A������x�͕��G�ɂ��܂��傤�B
| 10.�@�u�C���^�[�l�b�g���L�v���^�b�v |
11.�@�uWi-Fi�̃p�X���[�h�v���^�b�v |
12.�@�p�X���[�h����͂�"Done" |
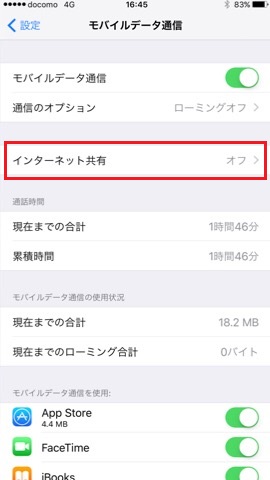 |
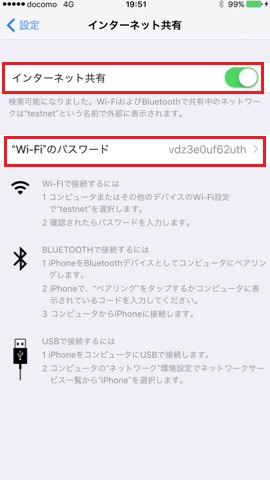 |
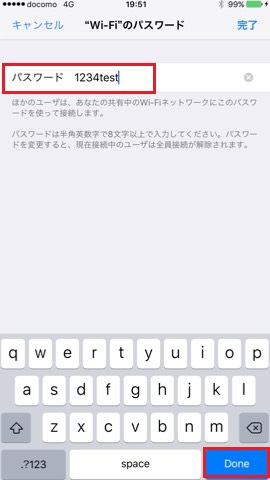 |
�@�ȏ�ŁAPC�̖���LAN��L���ɂ���utestnet�v�Ƃ���SSID�i�l�b�g���[�N���j���\������邱�ƂɂȂ�܂��B
�@�Ⴆ�AWindows 7�̏ꍇ�́uiPhone7�ւ̖���LAN�ڑ��̐ݒ�v�͈ȉ��� 1�`4 �̗���ƂȂ�܂��B�� PC�ł�
�@����LAN��L�������Ă����ԂŁA�^�X�N�o�[�̃l�b�g���[�N�A�C�R�����N���b�N����u7�v���\������܂��B
| 1.�@iPhone7 ��SSID���́utestnet�v��I�� |
2.�@�u�ڑ��v��ʂ��\�������̂őI�� |
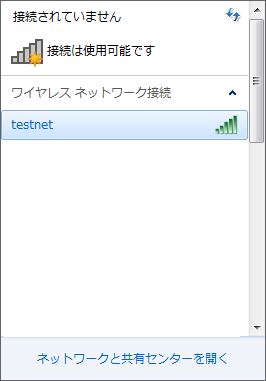 |
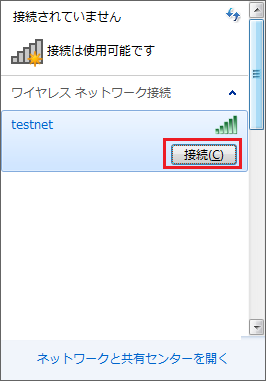 |
�@SSID�������\������Ȃ��ꍇ��PC���Ŗ���LAN�A�_�v�^���L�����iON�j����Ă��邩���m�F���܂��傤�B
| 3.�@iPhone7 �Őݒ肵���p�X���[�h�ݒ� |
4.�@Wi-Fi�e�U�����O�������������̏�� |
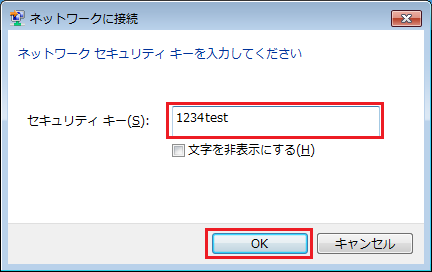 |
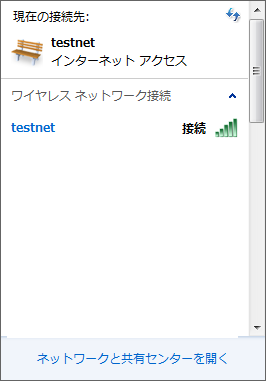 |
�@�ȏ�̃Z�b�g�A�b�v��iPhone7�ɂ��WiFi�e�U�����O�͍s���܂����A�Ⴆ��SSID���\������Ȃ��ꍇ�A
�@�u�ݒ� �� ���o�C���f�[�^�ʐM �� �C���^�[�l�b�g���L�v�Ƃ������ԂŃ^�b�v���Č��Ă��������B�����
�@PC���iPhone7�Őݒ肵��SSID�������Ȃ�\������܂���ł��傤���H���̓����iPhone�̎d�l�ł��B
�@�@�@�@�@�@�@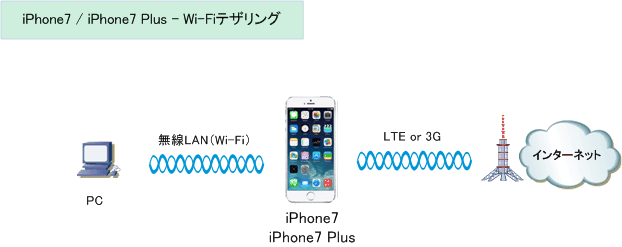
�@���@iPhone7 / iPhone7 Plus - �e�U�����O�ł��Ȃ��ꍇ�̖�����
�@01.�@Wi-Fi�e�U�����O�����܂����삵�Ȃ��ꍇ�ASSID�ƃp�X���[�h�ݒ���Ċm�F����B
�@02.�@USB�e�U�����O������ɓ��삵�Ȃ��ꍇ�́ALightning�P�[�u������������B
�@03.�@����ł��e�U�����O�ł��Ȃ��ꍇ�APC��iPhone7���ċN������i�d���I�t�A�I���j
�@04.�@����ł��e�U�����O�ł��Ȃ��ꍇ�APC�ɃC���X�g�[������Ă���iTunes���ŐV�̂��̂ɍăC���X�g�[���B
|