|
丂仧丂iPhone5s /iPhone5c - 僥僓儕儞僌偺庬椶
丂iPhone5s/iPhone5c偱偼丄僗儅乕僩僼僅儞傪棙梡偟偰PC偑僀儞僞乕僱僢僩捠怣傪峴偆僥僓儕儞僌偑偱偒傑偡丅
| 僥僓儕儞僌偺庬椶 |
愢柧 |
| USB僥僓儕儞僌 |
丂iPhone5s/5c偲PC偲傪Lightning働乕僽儖傪捈寢偡傞僥僓儕儞僌丅摨帪偵廩揹傕壜擻丅 |
| Wi-Fi僥僓儕儞僌 |
丂iPhone5s/5c傪Wi-Fi儖乕僞偲偟偰巊梡偡傞僥僓儕儞僌丅柍慄LAN偱暋悢偺PC偑愙懕壜丅 |
| Bluetooth僥僓儕儞僌 |
丂iPhone5s/5c偲PC側偳偑Bluetooth偱柍慄愙懕偟偰峴偆僥僓儕儞僌丅 |
丂USB僥僓儕儞僌偼iPhone5s/5c偺廩揹傪峴偄側偑傜丄PC偱僀儞僞乕僱僢僩捠怣偑偱偒傞偺偱嵟傕棙梡偝傟傞
丂僥僓儕儞僌曽幃丅摨帪偵暋悢偺柍慄僨僶僀僗乮PC傗僗儅乕僩僼僅儞乯傪僀儞僞乕僱僢僩捠怣偝偣偨偄応崌偼
丂Wi-Fi僥僓儕儞僌傪巊梡丅Bluetooth僥僓儕儞僌偼堦斒揑偵巊梡偟側偄偺偱丄偙偺2偮偺愝掕曽朄傪徯夘偟傑偡丅
丂仦丂iPhoneX 偺僥僓儕儞僌愝掕偼丄iPhoneX - 僥僓儕儞僌偺愝掕 乮 iOS11.1.x 懳墳 乯傪偛嶲峫偔偩偝偄丅
丂仦丂iPhoneXR 偺僥僓儕儞僌愝掕偼丄iPhoneXR - 僥僓儕儞僌偺愝掕 乮 iOS12.1.x 懳墳 乯傪偛嶲峫偔偩偝偄丅
丂仧丂iPhone5s - USB僥僓儕儞僌
丂僥僓儕儞僌僗僥僢僾1 丗 僥僓儕儞僌傪峴偆PC忋偵iTunes傪僟僂儞儘乕僪偟偰丄僀儞僗僩乕儖傪幚峴偟傑偡丅
丂僥僓儕儞僌僗僥僢僾2 丗 iPhone5s偱偼丄埲壓偺庤弴乮嘆乣嘍乯偱乽僀儞僞乕僱僢僩嫟桳乿傪僆儞偵偟傑偡丅
丂僥僓儕儞僌僗僥僢僾3 丗 iPhone5s偲PC偲偺娫傪Lightning働乕僽儖乮峸擖帪偵揧晅乯偱愙懕偡傟偽姰椆偱偡丅
| 丂嘆丂乽愝掕乿傪僞僢僾 |
嘇丂乽儌僶僀儖僨乕僞捠怣乿傪僞僢僾 |
嘊丂乽僀儞僞乕僱僢僩嫟桳乿傪僞僢僾 |
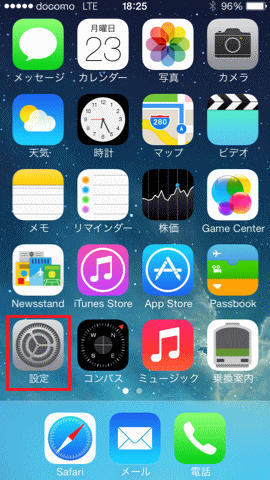 |
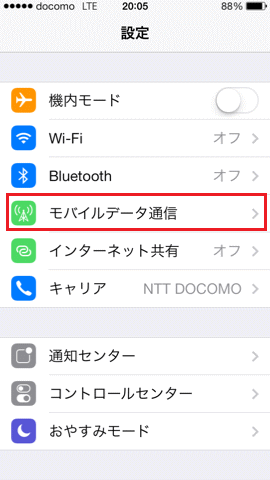 |
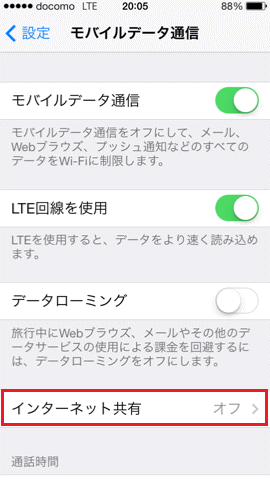 |
| 嘋丂乽USB偺傒乿傪僞僢僾 |
嘍丂僀儞僞乕僱僢僩嫟桳傪桳岠壔乮椢傊乯 |
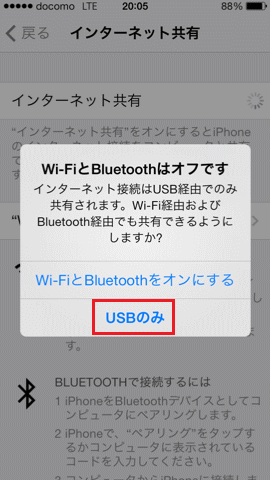 |
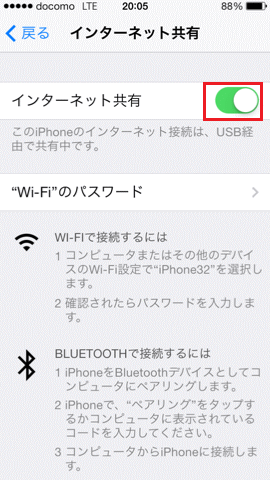 |
丂埲忋偺僗僥僢僾偱iPhone5s傪棙梡偟偨USB僥僓儕儞僌偑壜擻偲側傝傑偡丅PC偵IP傾僪儗僗愝掕偼晄梫偱丄
丂壓恾偺愙懕峔惉偱丄PC偱僀儞僞乕僱僢僩捠怣傪峴偄側偑傜丄摨帪偵iPhone5s偵廩揹傪峴偆偙偲偵側傝傑偡丅
丂丂丂丂丂丂丂丂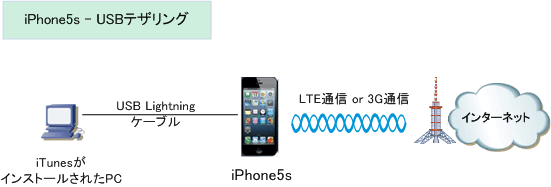
丂USB僥僓儕儞僌偑惉岟偡傞偲iPhone5s偱偼丄壓恾偺捠傝乽僀儞僞乕僱僢僩嫟桳丗1戜愙懕拞乿偲昞帵偝傟傑偡丅
丂iPhone5s偺USB僥僓儕儞僌偺愝掕偵偮偄偰丄docomo丄KDDI au丄僜僼僩僶儞僋偲傕偵摨偠愝掕偲側傝傑偡丅
丂仧丂iPhone5s - Wi-Fi僥僓儕儞僌
丂愭偢丄忋婰夝愢偺USB僥僓儕儞僌偺愝掕庤弴乮嘆乣嘍乯偵廬偄乽僀儞僞乕僱僢僩嫟桳乿傪僆儞忬懺偵偟傑偡丅
丂師偵丄埲壓偺愝掕庤弴偱Wi-Fi傪僆儞偵偟偰桳岠壔偝偣傑偡丅仸 偡偱偵桳岠壔偟偰偄傞応崌偼愝掕晄梫偱偡丅
| 乽愝掕乿傪僞僢僾 |
乽Wi-Fi乿傪僞僢僾 |
Wi-Fi傪僗儔僀僪偟偰桳岠壔乮椢傊乯 |
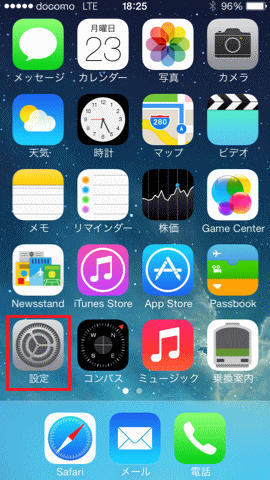 |
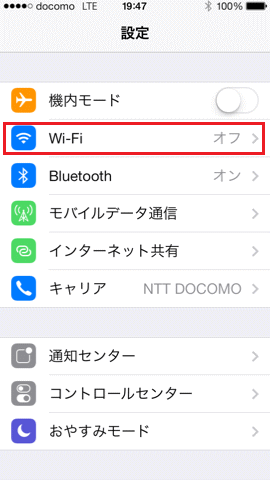 |
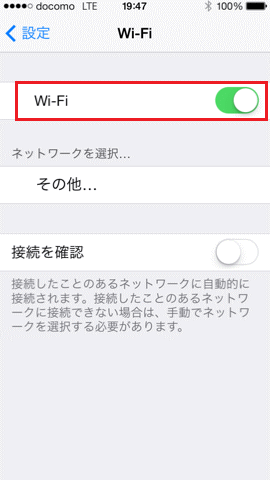 |
丂師偵丄埲壓偺愝掕庤弴偱僙僉儏儕僥傿偺娤揰偐傜僨僼僅儖僩抣偱偁傞乽SSID偲僷僗儚乕僪乿傪曄峏偟傑偡丅
| 嘋丂乽愝掕乿傪僞僢僾 |
嘍丂乽堦斒乿傪僞僢僾 |
嘐丂乽忣曬乿傪僞僢僾 |
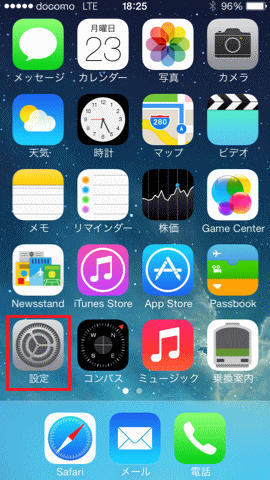 |
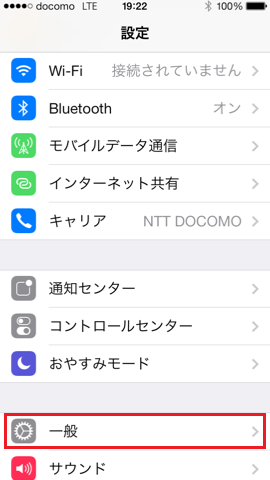 |
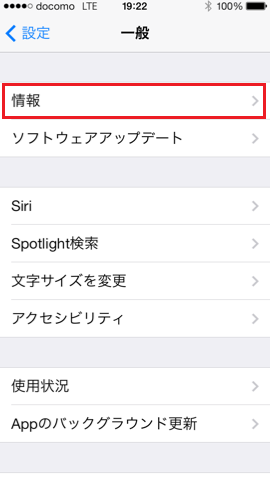 |
丂埲壓偱偼丄SSID偺僨僼僅儖僩抣偐傜乽testinfra乿偲偄偆SSID柤偵曄峏偟偰偄傑偡丅SSID柤偼帺桼偱偡丅
| 嘑丂乽柤慜乿傪僞僢僾 |
嘒丂柤慜偺曄峏 |
嘓丂柤慜偺妋擣 |
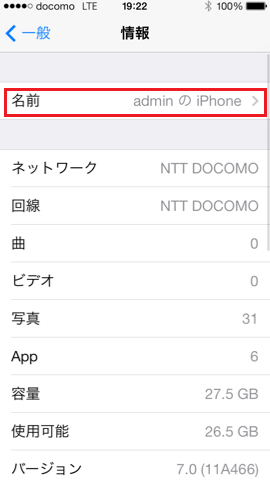 |
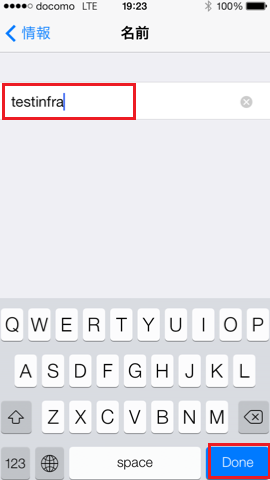 |
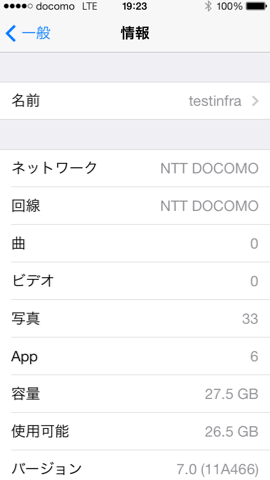 |
丂師偵僷僗儚乕僪傪曄峏偟傑偡丅
| 嘔丂乽僀儞僞乕僱僢僩嫟桳乿傪僞僢僾 |
嘕丂乽Wi-Fi偺僷僗儚乕僪乿傪僞僢僾 |
嘖丂僷僗儚乕僪傪擖椡偟"Done" |
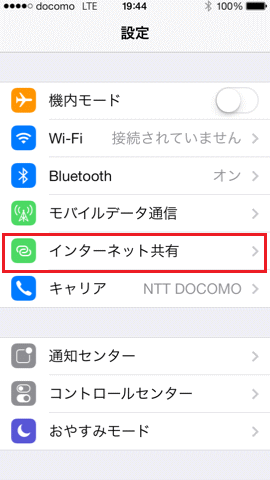 |
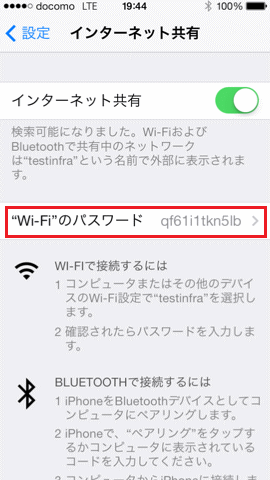 |
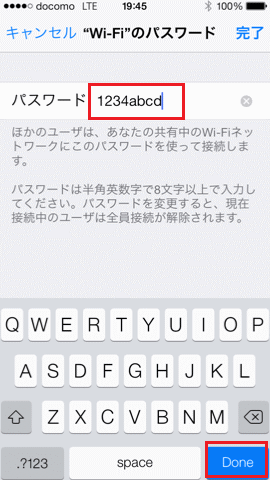 |
丂埲忋偺愝掕偵傛傝丄PC偺柍慄LAN傪桳岠偵偡傟偽丄iPhone偲偄偆SSID乮僱僢僩儚乕僋柤乯偑昞帵偝傟傑偡丅
丂椺偊偽丄Windows 7偺応崌偺iPhone5傊偺柍慄LAN愙懕偺愝掕偼埲壓偺嘆乣嘋偺棳傟偲側傝傑偡丅仸 PC偱偼
丂柍慄LAN傪桳岠壔偟偰偄傞忬懺偱丄僞僗僋僶乕偺僱僢僩儚乕僋傾僀僐儞傪僋儕僢僋偡傟偽嘑偑昞帵偝傟傑偡丅
丂
| 嘆丂iPhone5s偺SSID柤偱偁傞"testinfra"傪慖戰 |
嘇丂乽愙懕乿夋柺偑昞帵偝傟傞偺偱慖戰 |
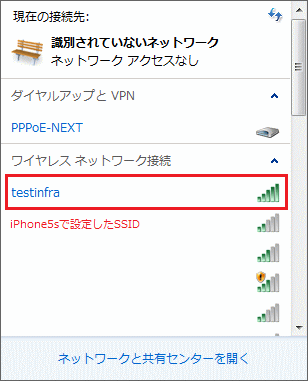 |
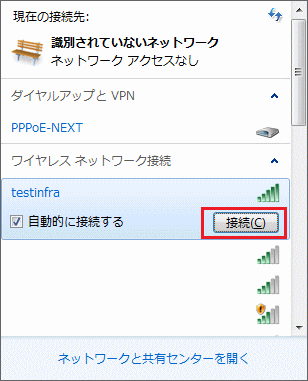 |
| 嘊丂iPhone5s偱愝掕偟偨僷僗儚乕僪愝掕 |
嘋 Wi-Fi僥僓儕儞僌偑惉岟偟偨帪偺忬懺 |
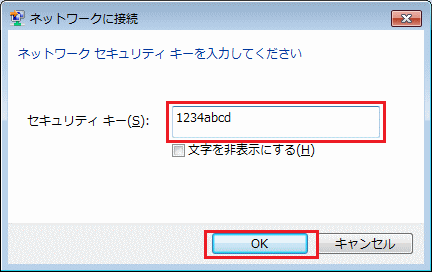 |
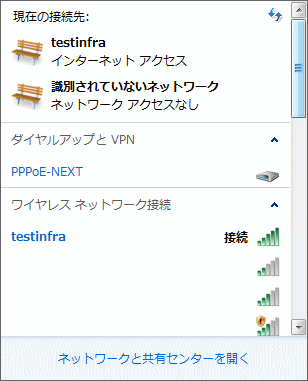 |
丂埲忋偺僙僢僩傾僢僾偵傛偭偰WiFi僥僓儕儞僌偼栤戣側偔峴偊傑偡偑丄椺偊偽丄SSID偑昞帵偝傟側偄応崌偵偼丄
丂乽愝掕乿佀乽儌僶僀儖僨乕僞捠怣乿佀乽僀儞僞乕僱僢僩嫟桳乿偲偄偆弴斣偱僞僢僾偟偰尒偰偔偩偝偄丅偡傞偲丄
丂PC忋偱iPhone5s偱愝掕偟偨SSID傪偄偒側傝昞帵偝傟傑偣傫偱偟傚偆偐丠偙傟偼巇條偱偡丅偤傂帋偟偰壓偝偄丅
丂偦偺懠丄SSID偑慡偔尒偊側偄応崌偼偦傕偦傕PC懁偱柍慄LAN傾僟僾僞偑桳岠壔偝傟偰偄傞偐偳偆偐傪妋擣両
丂仧丂iPhone5s - iTunes傪嶍彍偟偰USB僥僓儕儞僌
丂PC偑iPhone5s傪巊梡偟偰丄USB僥僓儕儞僌偡傞偨傔偵偼iTunes傪僀儞僗僩乕儖偝偣傞偙偲偼昁恵偱偁傞偲丄
丂Apple僒僀僩偱傕愢柧偑偁傝傑偡偑丄惓妋偵偼丄Apple Application Support丄Apple Mobile Device
Support丄
丂Apple Software Update偺3偮偺僜僼僩僂僃傾偑僀儞僗僩乕儖偟偰偄傟偽丄USB僥僓儕儞僌偑壜擻側傛偆偱偡丅
丂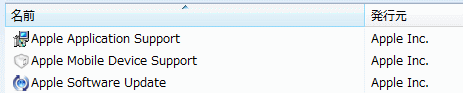
丂忋婰僜僼僩僂僃傾偼iTunes僀儞僗僩乕儖帪偵摨帪偵僀儞僗僩乕儖偝傟傑偡丅
丂iTunes偺婲摦偑抶偄偺偱嶍彍偟偨偄丄iTunes偑晄梫側偺偱嶍彍偟偨偄応崌偼埲壓偺iTunes傪嶍彍偟偰傕丄
丂忋婰偺3偮偺僜僼僩僂僃傾偑巆偭偰偄傟偽丄USB僥僓儕儞僌偼捠怣偱偒傑偡丅
丂
丂iTunes嶍彍偵傛傝丄USB僥僓儕儞僌帪偵iTunes傪婲摦偡傞偙偲側偔丄偡偖偵PC偱僀儞僞乕僱僢僩捠怣偱偒傑偡丅
|