|
丂仸丂Windows 10/Windows 11偑802.1X擣徹偱0001docomo偵愙懕偡傞曽朄偼師偺婰帠傪偛嶲峫壓偝偄丅
丂佀丂d Wi-Fi - 0001docomo - Windows PC偵傛傞愙懕乮IEEE802.1X - EAP-PEAP擣徹乯
丂仧丂docomo Wi-Fi - 0001docomo - Windows PC 傪愙懕
丂NTT僪僐儌偺岞廜柍慄LAN僒乕價僗乮docomo Wi-Fi乯偱偼丄iPhone側偳偺僗儅儂偩偗偼偱側偔丄PC傕
丂愙懕偡傞偙偲偑偱偒傑偡丅SSID 0001docomo偱 Windows 7 傪柍慄LAN愙懕偡傞愝掕曽朄傪徯夘偟傑偡丅
丂仸丂0000docomo偲0001docomo偺堘偄偵偮偄偰偼丄d Wi-Fi 0000docomo偲0001docomo偺堘偄傪嶲徠偔偩偝偄丅
丂丂丂丂丂丂丂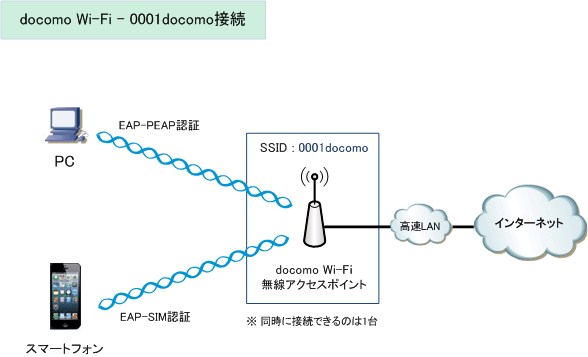
丂0001docomo偱偼擣徹曽幃偑暋悢僒億乕僩偝傟偰偄傞偺偱丄僗儅儂愙懕偺応崌偲PC愙懕偺応崌偲偱偼
丂埲壓偺傛偆偵擣徹偺巇慻傒偑堎側傝傑偡丅iPhone側偳偺僗儅儂傪愙懕偡傞応崌偼SIM僇乕僪擣徹偵傛傝
丂帺摦揑偵愙懕偝傟傑偡偑丄PC傪愙懕偡傞応崌偼802.1X偺EAP-PEAP擣徹偵傛傞擣徹愝掕偑PC偵昁梫偱偡丅
| SSID |
愙懕偡傞抂枛 |
擣徹曽幃 |
僷僗儚乕僪 |
| 0001docomo |
僗儅乕僩僼僅儞 |
EAP-SIM |
SIM僇乕僪擣徹偵傛傝帺摦揑偵愙懕偡傞 |
PC |
EAP-PEAP |
802.1X擣徹偵傛傝丄奺庬愝掕屻偵帺摦揑偵愙懕 |
丂仸丂偙偙偱夝愢偡傞0001docomo傊偺愙懕庤弴偺慜採偼埲壓偺捠傝 0001docomo 傪PC偱専弌偟偰偄傞偙偲偱偡丅
丂仧丂docomo Wi-Fi - 0001docomo - Windows 7偺愝掕庤弴
丂嘆丂乽僗僞乕僩乿佀乽僐儞僩儘乕儖僷僱儖乿佀乽僱僢僩儚乕僋偺忬懺偲僞僗僋偺昞帵乿傪僋儕僢僋偡傞偲
丂丂丂 埲壓偺夋柺偑昞帵偝傟傞偺偱丄乽儚僀儎儗僗僱僢僩儚乕僋偺娗棟乿傪慖戰偟傑偡丅
丂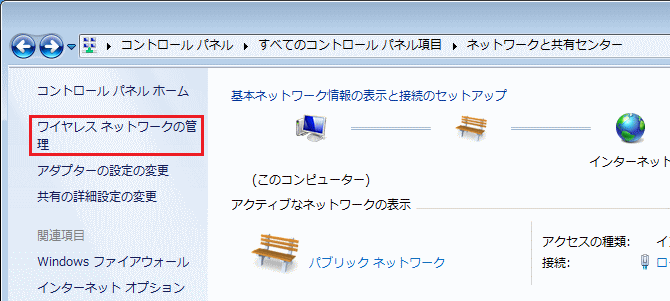
丂嘇丂乽傾僟僾僞乕偺僾儘僷僥傿乿傪慖戰偟傑偡丅
丂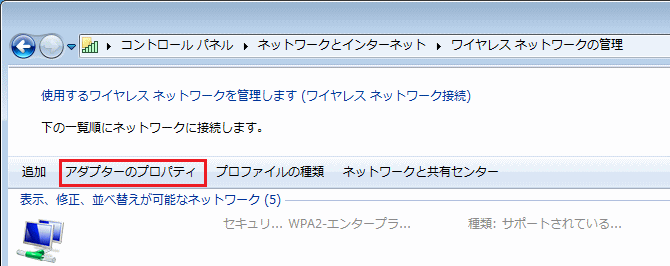
丂嘊丂乽僀儞僞乕僱僢僩僾儘僩僐儖僶乕僕儑儞 4乮TCP/IP乯乿傪慖戰偟乽僾儘僷僥傿乿傪僋儕僢僋偟傑偡丅
丂丂 丂塃懁偺夋柺偑昞帵偝傟傞偺偱壓恾偺捠傝愒榞傪慖戰偟傑偡丅師偵乽戙懼偺峔惉乿偺僞僽傪慖戰偟傑偡丅
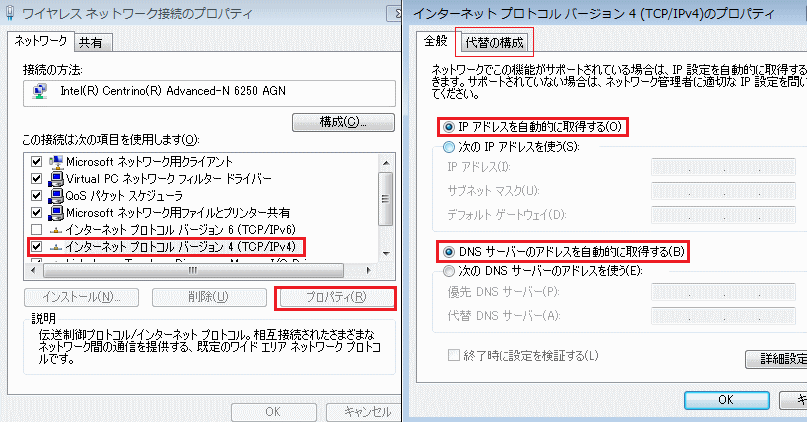
丂嘋丂乽戙懼偺峔惉乿偺僞僽偱偼乽帺摦僾儔僀儀乕僩IP傾僪儗僗乿傪慖戰偟偰乽OK乿傪慖戰偟傑偡丅
丂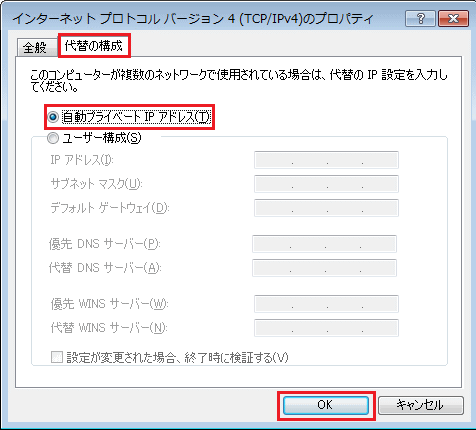
丂嘍丂乽OK乿儃僞儞傪慖戰偡傞偲埲壓偺夋柺偵栠傞偺偱丄偙偺夋柺偱乽捛壛乿傪慖戰偟傑偡丅
丂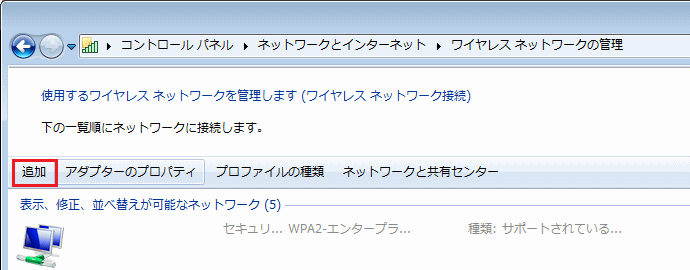
丂嘐丂乽僱僢僩儚乕僋 僾儘僼傽僀儖傪庤摦偱嶌惉偟傑偡乮M乯乿傪慖戰偟傑偡丅
丂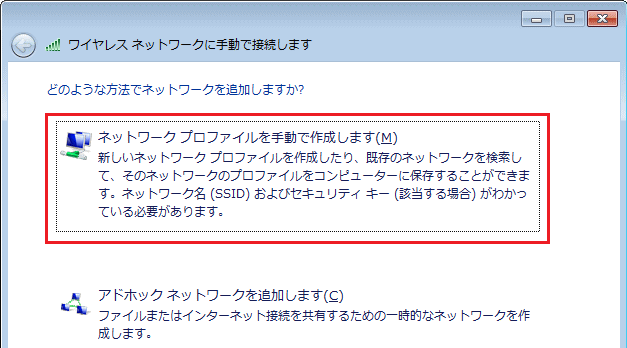
丂嘑丂埲壓偺捠傝偵愝掕偟傑偡丅慡偰偺僠僃僢僋崁栚傪慖戰偟偰埲壓偺捠傝偵偟傑偡丅
丂丒丂僱僢僩儚乕僋柤乮E乯丗0001docomo
丂丒丂僙僉儏儕僥傿偺庬椶乮S乯丗WPA2-僄儞僞乕僾儔僀僘
丂丒丂埫崋壔偺庬椶乮R乯丗 AES
丂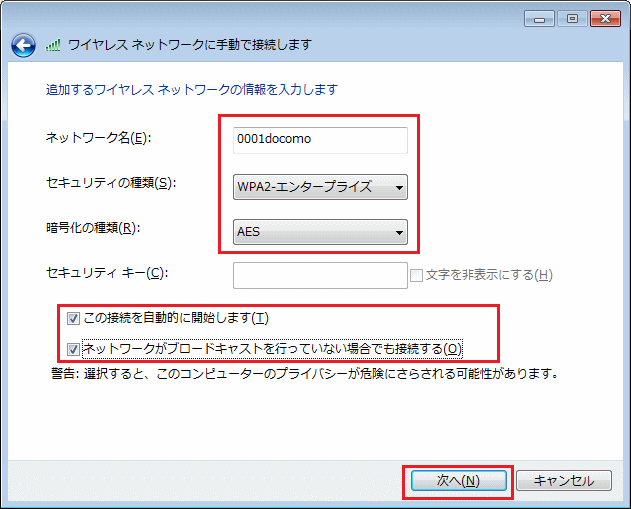
丂嘒丂乽愙懕偺愝掕傪曄峏偟傑偡乮H乯乿傪慖戰偟傑偡丅
丂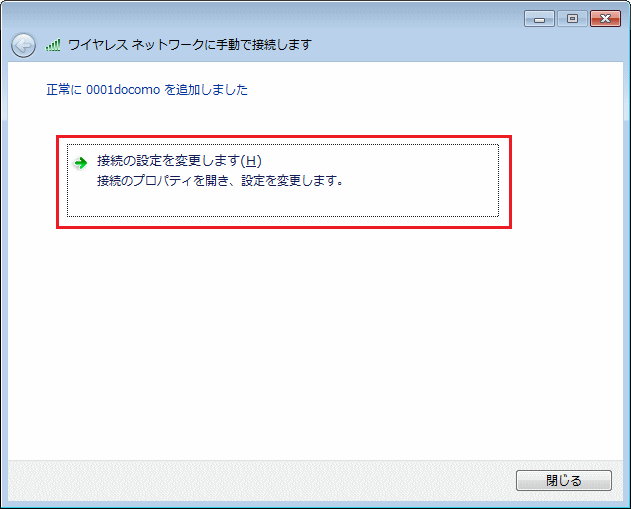
丂嘓丂埲壓偺捠傝偺僠僃僢僋忬懺偲偟偰丄師偵乽僙僉儏儕僥傿乿偺僞僽傪慖戰偟傑偡丅
丂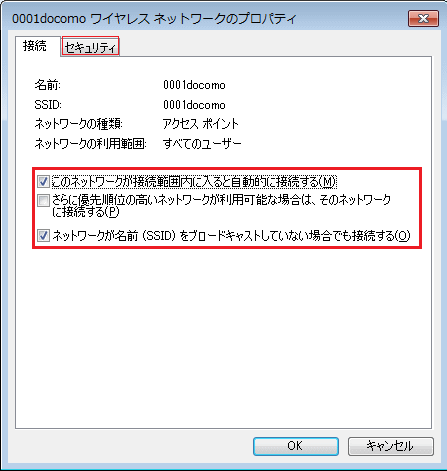
丂嘔丂埲壓偺捠傝偺僠僃僢僋忬懺偲偟偰丄師偵惵榞偺乽愝掕乮S乯乿偺慖戰偟傑偡丅
丂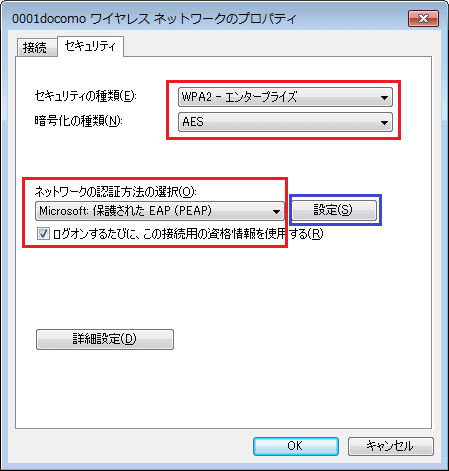
丂嘕丂埲壓偺捠傝偺僠僃僢僋忬懺偲偟偰丄師偵惵榞偺乽峔惉乮C乯乿偺慖戰偟傑偡丅
丂丒丂乽僒乕僶乕偺徹柧彂傪専徹偡傞乮V乯乿傪僠僃僢僋
丂丒丂乽VeriSign Class 3 Public Primary Certigication Authority - G5乿傪慖戰
丂丒丂乽僙僉儏儕僥傿偱曐岇偝傟偨僷僗儚乕僪乮EAP-MSCHAPv2乯乿傪慖戰
丂丒丂乽崅懍嵞愙懕傪桳岠偵偡傞乮F乯乿偺僠僃僢僋傪奜偡丅
丂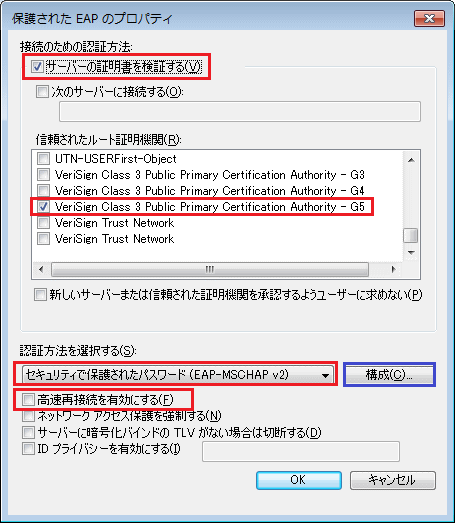
丂嘖丂乽Windows偺儘僌僆儞柤偲僷僗儚乕僪乣乿偺僠僃僢僋傪奜偡丅偦偺屻偵乽OK乿傪慖戰偟傑偡丅
丂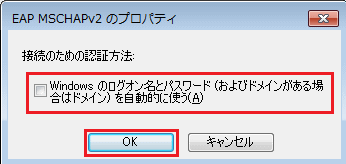
丂嘗丂埲壓偺夋柺偵栠傝乽徻嵶愝掕乮D乯乿傪慖戰偟傑偡丅
丂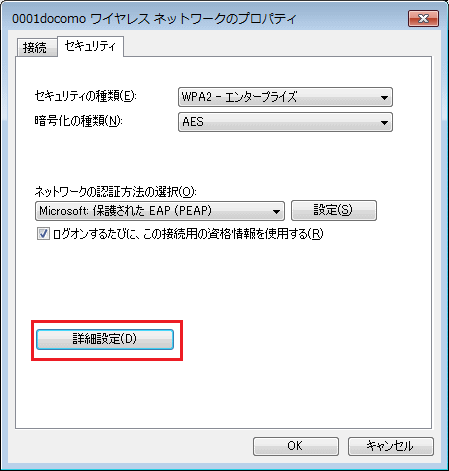
丂嘙丂乽擣徹儌乕僪傪巜掕偡傞乿傪慖戰偟偰乽儐乕僓乕擣徹乿傪慖戰丅師偵乽帒奿忣曬偺曐懚乿傪慖戰丅
丂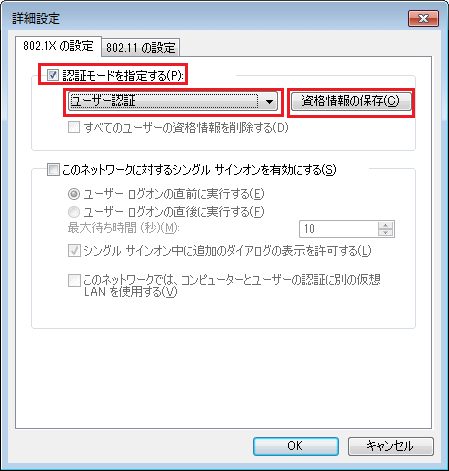
丂嘚丂偙偙偑廳梫丅0001docomo偵忋庤偔愙懕偱偒側偄応崌丄偙偺愝掕傪娫堘偭偰偄側偄偐嵞妋擣偟傑偟傚偆丅
丂丂丂儐乕僓柤偵乽docomo Wi-Fi儐乕僓ID乿丄僷僗儚乕僪偵乽docomo Wi-Fi僷僗儚乕僪乿傪擖椡偟偰OK丅
丂仸丂docomo Wi-Fi乮sp儌乕僪乯棙梡幰偼乽帺暘偺ID-spmode@docomo乿丄mopera U 棙梡幰偼乽帺暘偺ID-mopera@docomo乿
丂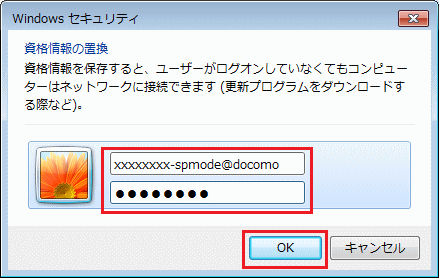
丂嘜丂昞帵夋柺傪乽OK乿傗乽暵偠傞乿傪慖戰偟偰夋柺傪暵偠偰偄偒傑偡丅偦偺屻丄帺摦揑偵擣徹偑奐巒偡傞偲丄
丂丂丂夋柺嵍壓偺僞僗僋僶乕偺儚僀儎儗僗忬懺偑  偲側傝傑偡丅擣徹偑惉岟偡傞偲乽愙懕乿偲昞帵偝傟傑偡丅 偲側傝傑偡丅擣徹偑惉岟偡傞偲乽愙懕乿偲昞帵偝傟傑偡丅
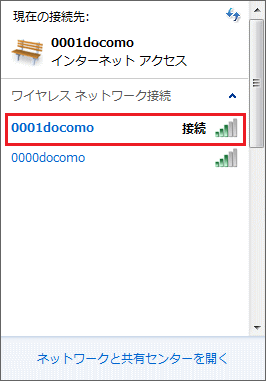 |
|
丂1搙偩偗忋婰愝掕傪峴偊偽丄埲崀偼壗傕愝掕偡傞昁梫偼側偔0001docomo偑懚嵼偡傞僄儕傾偵PC偑偄傟偽丄
丂帺摦揑偵愙懕偡傞傛偆偵側傝傑偡丅Web擣徹側偳偺僷僗儚乕僪擖椡傕晄梫偱偡丅PC偑婲摦偡傟偽懄捠怣壜両
丂仧丂docomo Wi-Fi - 0001docomo - 忋庤偔愙懕偱偒側偄応崌乮僩儔僽儖僔儏乕僥傿儞僌乯
丂忋婰庤弴偱栤戣側偔docomo WiFi偵PC傪愙懕偱偒傑偡偑丄忋庤偔愙懕偱偒側偄応崌偼埲壓傪偛嶲峫壓偝偄丅
丂嘆丂SSID乽0001docomo乿偺揹攇傪庴怣偱偒偰偄側偄
丂佀丂忋婰愝掕庤弴偼0001docomo偺揹攇傪庴怣偱偒偰偄傞偙偲偑慜採丅0001docomo懳墳僄儕傾偵峴偔丅
丂嘇丂帺暘偺iPhone側偳偺僗儅乕僩僼僅儞偑偡偱偵乽0001docomo乿偱Wi-Fi愙懕偟偰偄傞
丂佀丂docomo Wi-Fi偵摨帪愙懕偱偒傞偺偼1戜偱偡丅僗儅乕僩僼僅儞偺柍慄LAN婡擻傪僆僼偵偟偰傒傑偟傚偆丅
丂嘊丂愝掕庤弴偺儐乕僓乕柤丄僷僗儚乕僪忣曬偑娫堘偭偰偄傞
丂佀丂docomo Wi-Fi偺儐乕僓乕柤丄僷僗儚乕僪忣曬傪嵞搙妋擣偟偰擖椡偟偰傒傑偟傚偆丅
丂嘋丂僒乕僶徹柧彂偺僠僃僢僋偑娫堘偭偰偄傞
丂佀丂庤弴嘕偱乽VeriSign Class 3 Public Primary Certigication Authority - G5乿傪僠僃僢僋偟偰偄傞偐
丂丂丂偳偆偐傪 嵞妋擣偟傑偟傚偆丅僠僃僢僋偱偒偰側偄応崌偼丄擣徹帪偵埲壓偺夋柺偑弌椡偝傟傑偡丅
丂捛婰丗忋婰庤弴偱惓忢偵柍慄LAN愙懕偱偒傞PC偺柍慄LAN偼柍岠壔偟丄怴偟偄PC傪梡堄偟偰摦嶌妋擣偡傞偲
丂擣徹偑偆傑偔偄偐側偐偭偨乮IP偼169.254.x.x忬懺乯偺偱丄偦偺怴偟偄PC偱偼愭偢0000docomo偱愙懕偟偰
丂擣徹偵惉岟偝偣偰偐傜丄師偵丄忋婰庤弴偱 0001docomo 偺愙懕傪偡傞偲忋庤偔摦嶌偡傞傛偆偵側傝傑偟偨丅
|