|
◆ docomo Wi-Fi - 0000docomo - Windows PC を接続
docomo Wi-Fiでは、Xperia や iPhone などのスマホだけでなく、Windows PCなども接続できます。
SSID「0000docomo」と「0001docomo」のどちらでもWindows PCを接続させることは可能ですが
今回は 0000docomo のSSIDにWindows PCを接続させる方法を紹介。0001docomoの場合はこちら。
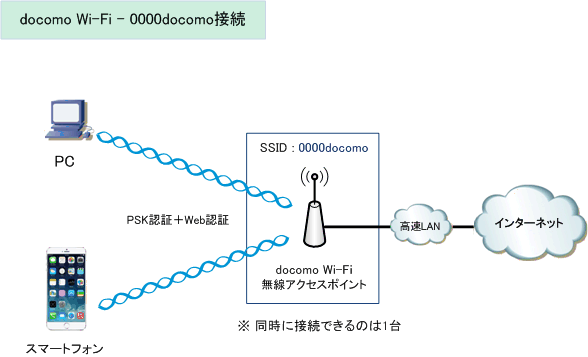
0000docomoを初めて利用するためには、Wi-Fi接続時に以下の2つの認証をパスする必要があります。
・ PSK認証のためのパスワードを入力
・ Web認証のためのユーザ名とパスワードを入力
これらの 0000docomo 用のパスワードは「 0000docomo - パスワード確認方法 」 で確認できます。
◆ 0000docomo - Windows PC を接続設定手順 - その1
Step1:PCで無線LANを「ON」にして、PCの「タスクバー」のネットワークアイコンをクリックして
左下図の画面どおり「0000docomo」を選択します。そして「接続(C)」をクリックします。
Step2:ここで入力するパスワードは「B」から始まるものであり、全てのドコモユーザの共通パスワード。
以上の手順によりPSK認証は完了していますが、ネット利用のためにはさらに以下のWeb認証が必要です。
◆ 0000docomo - Windows PC を接続設定手順 - その2
Step1:IEやChromeなどのWebブラウザを開きます。すると以下の画面が表示されます。
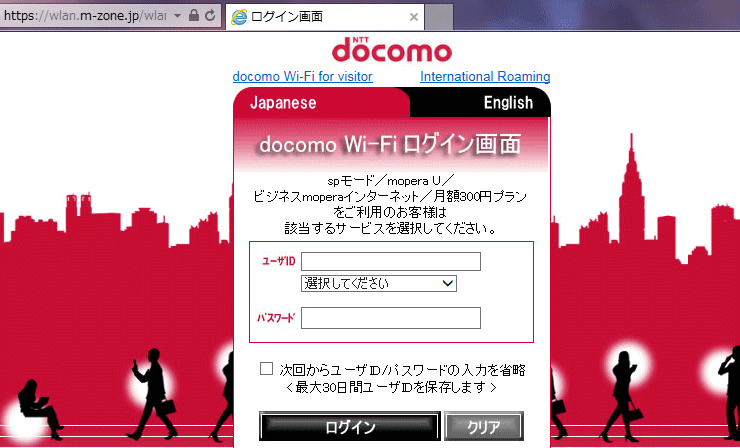
Step2:契約書に記載されているあなた自身の固有の「ユーザID」と「パスワード」を入力します。
spmode@docomo の文字列は「選択してください」のタブでspモードを選べば自動入力。
※ ユーザIDとパスワードの情報は、スマホから 0000docomo / 0001docomo の手順でも確認可。
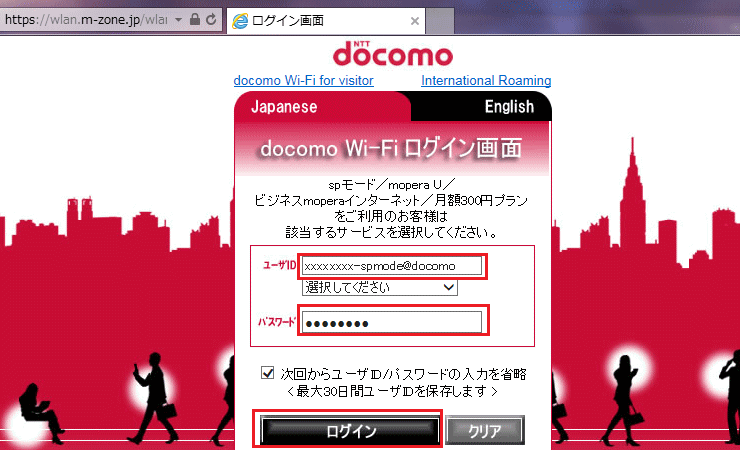
Step3:以下の画面が表示されたら認証成功です。あとは、自由にインターネット接続できます。
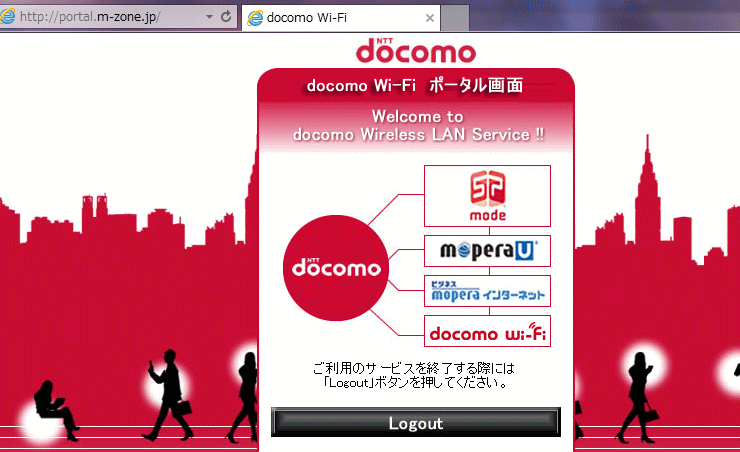
|