当方の自宅で活躍しているESXiは、スペック要件を満たしたハードウェアに直接インストールしていますし、実際の仕事でもESXiはそのようにインストールすることが一般的です。
しかし、自宅にあるようなPCのOSを削除してから、VMware vSphereHypervisor(ESXi)をインストールしようとしてもNICエラーなどで進まなかったり、色々な問題が出てくるので、初めてESXiを学習する方にとっては大変かと思います。
そこで、本記事ではVMware社が無償提供しているVMware Workstation Player上に、同じく無料版となるVMware ESXiをインストールさせる方法を紹介します。VMware Workstation Player上でのインストールなら失敗することはありませんので、そこから初めてみましょう。
※ 事前にVMware vSphere Hypervisor(ESXi)をダウンロードしている事が本記事の前提。
◆ Step1:VMware Workstation Playerを起動させて「新規仮想マシンの作成」を選択。
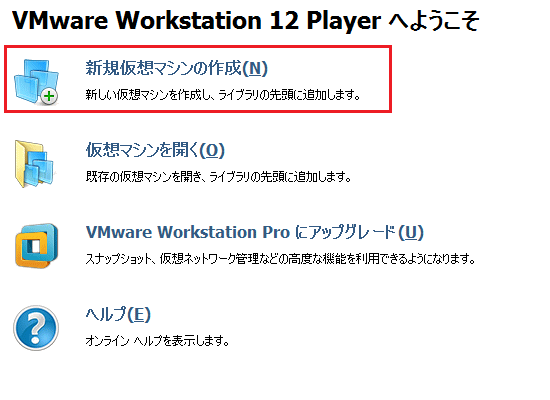
◆ Step2:無料でダウンロードしたESXiを「参照」で選択します。VMware Workstation Playerで認識できれば、以下のように「VMware ESXi 6が検出されました」と表示されます。なお、今回使用しているESXiのISOイメージは「VMware-VMvisor-Installer-201701001-4887370.x86_64.iso」となります。
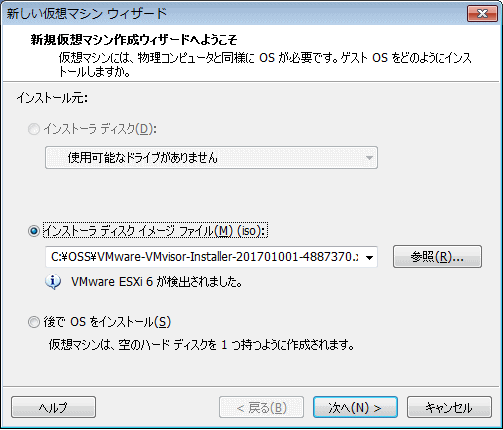
◆ Step3:仮想マシン名を適当に入力して、インストール先を指定します。ここではともにデフォルト値です。
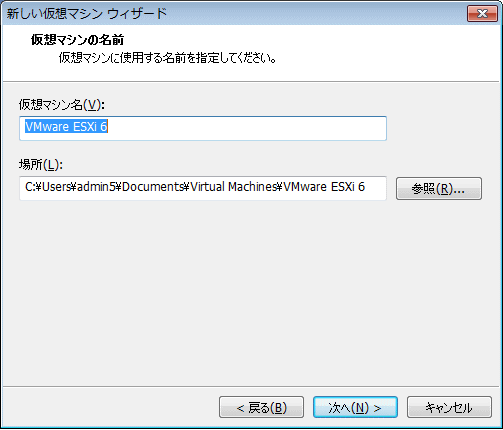
◆ Step4:ディスク最大サイズはデフォルト値にして「仮想ディスクを単一ファイルとして格納」を選択します。
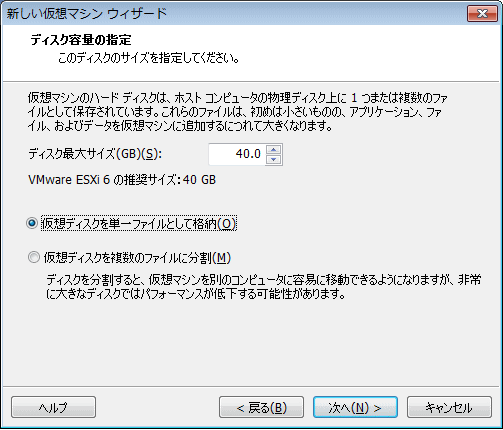
◆ Step5:内容に問題なければ「完了」を押します。

ここから自動的にインストールされていきます。
VMware Workstation Player上のESXiの画面
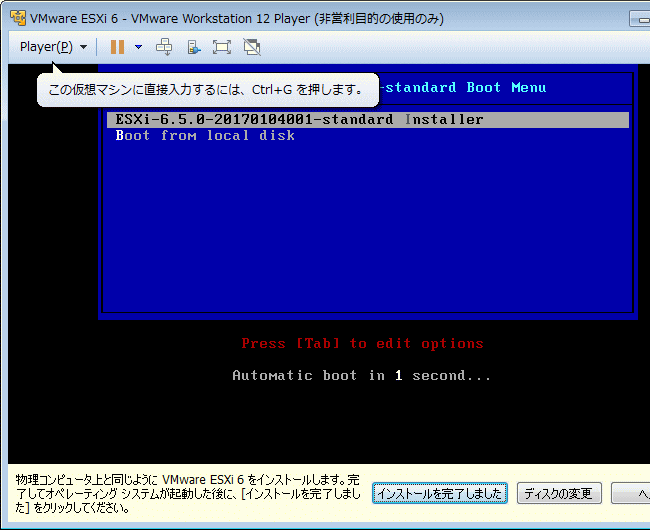
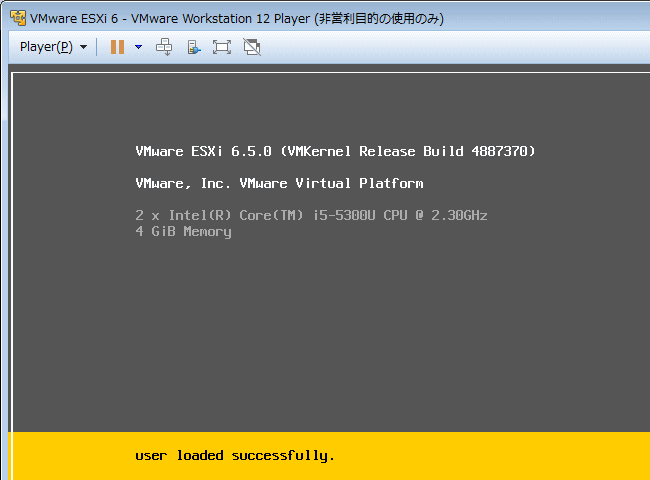
Enterを押して「Continue」します。
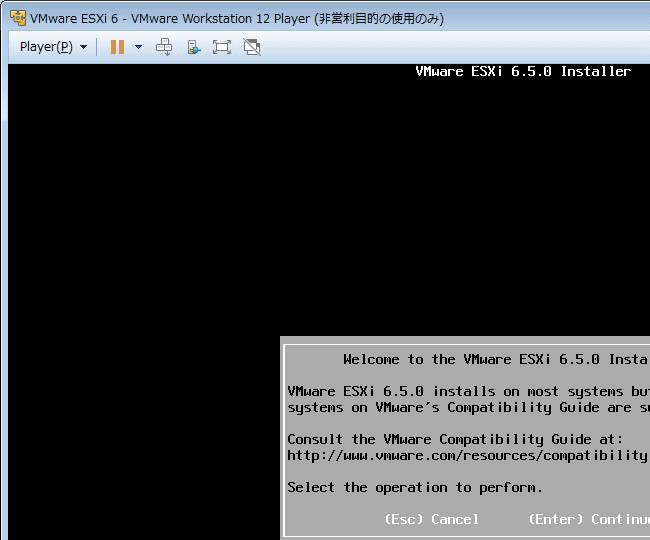
F11を押して「Accept and Continue」します。
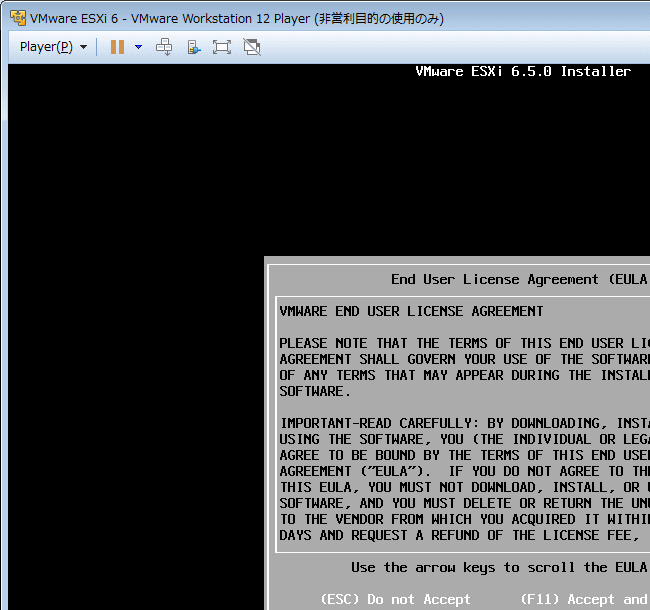
Enterを押して「Continue」します。
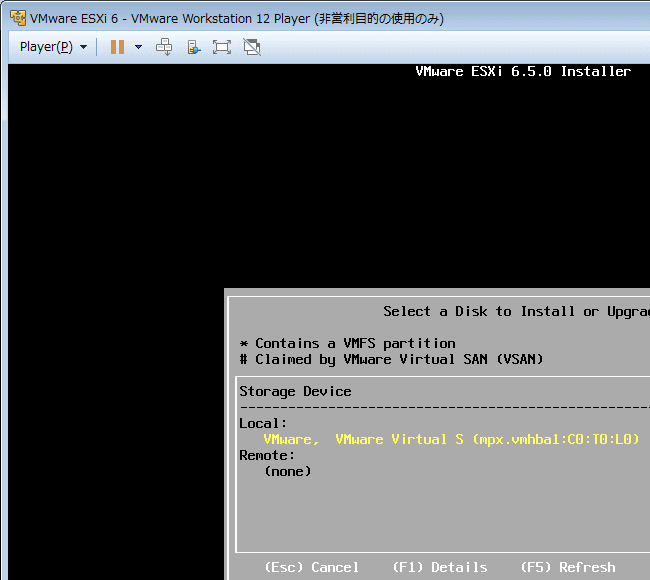
「Japanese」を選択してからEnterキーを押して「Continue」します。
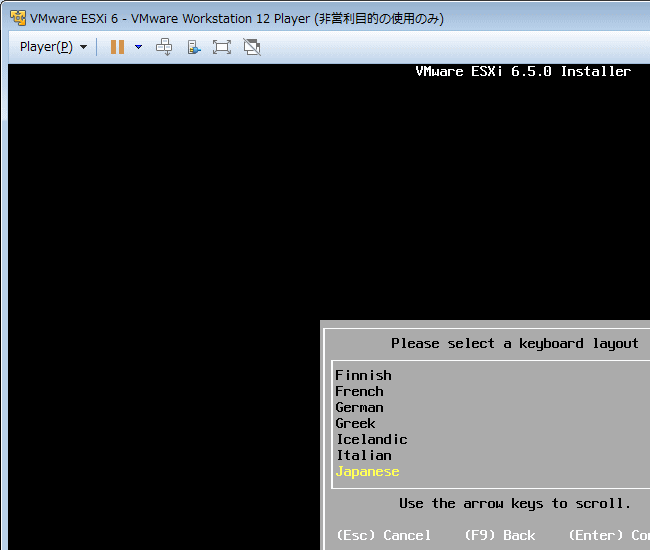
rootユーザのパスワードを設定してからEnterキーを押して「Continue」します。
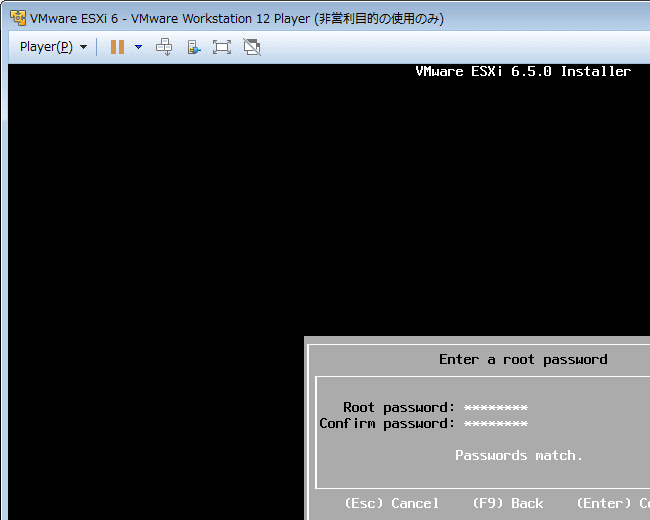
F11を押して「Install」を開始します。
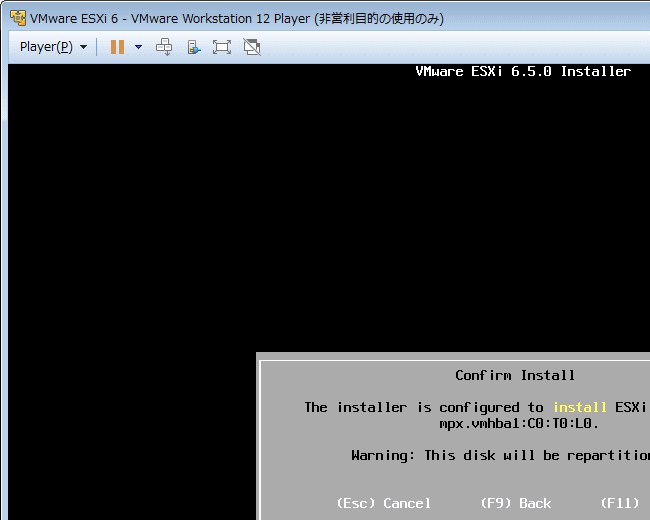
このステータスは長く続きます。当方の場合、27%あたりでかなり待ちました。
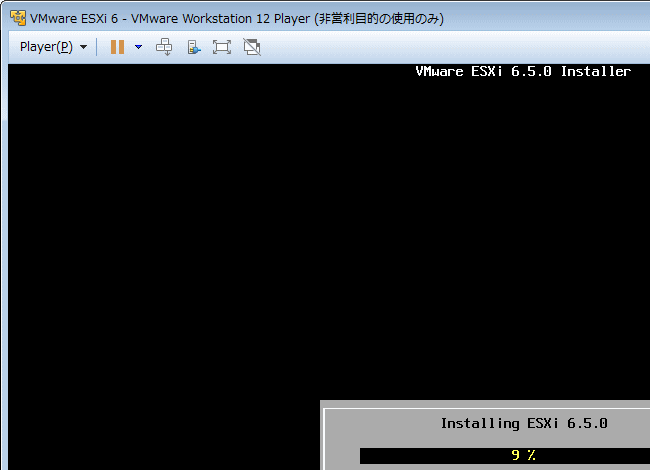
Enterキーを押して「Reboot」させましょう。
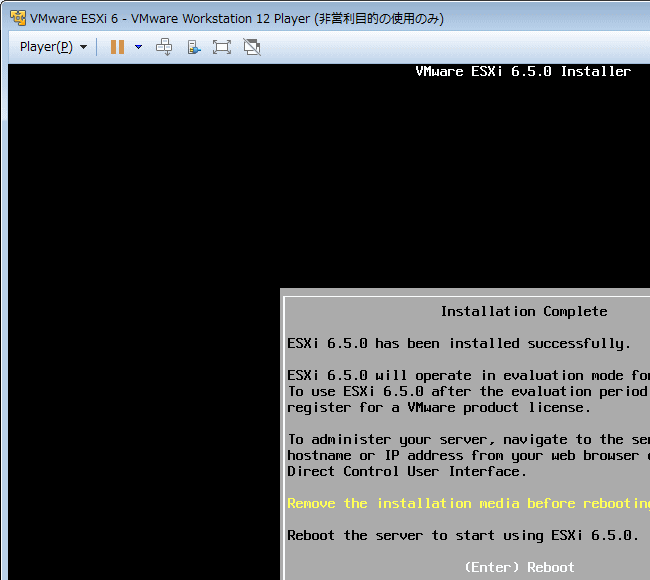
以下の画面が表示されたらESXiのインストールは完了です。正常に起動しています。
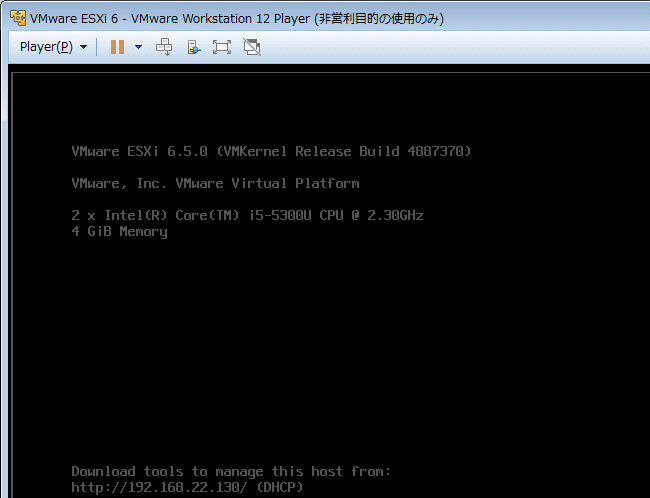
以上です。おつかれさまでした。