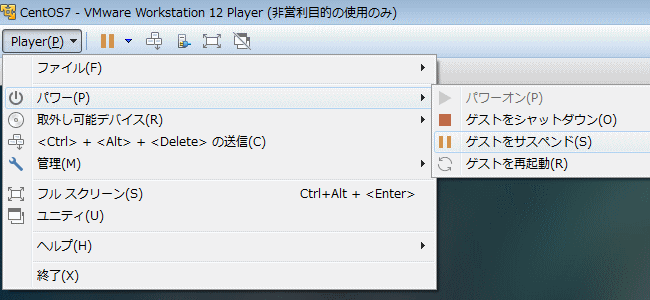初期設定(INITIAL SETUP)といっても、1分ほどの設定作業で完了します。
本記事は前提として、以下の2つの記事を読んだ上でPC上に「VMware Workstation Player」がインストールされていて、そのVMware Workstation Playerに「CentOS」がインストールされていることが前提となります。
Step1:VMware Workstation Player 12:ダウンロード、インストール、起動方法
Step2:CentOS 7 ダウンロード、インストール 方法:on VMware Workstation Player 12
本手順は、VMware Workstation Player上でCentOS7をインストールした場合の初期設定であり、ハードウェア上に直接CentOS 7をインストールした場合の初期設定の方法とは異なります。なお、本格的にLinuxを学習したい方はVMware Playerにインストールするのではなく新たにハードウェアを用意してインストールした上でセットアップすることをお勧めします。
CentOS 7 初期設定 on VMware Workstation Player
CentOS 7 のインストールが完了すると、以下のような状態となります。
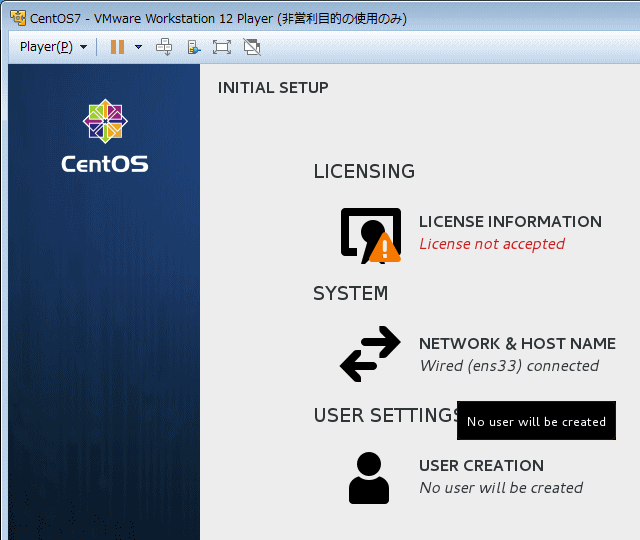
つまり初期設定として「LICENSING」「SYSTEM」「USER SETTINGS」の3つがあります。ただしこれら3項目を設定しなくても「LICENSING」で「I accept the license agreement」にチェックさえすれば、画面右下にある「FINISH CONFIGURATION」を押せます。
■ 「LICENSING」の設定
INITIAL SETUPの「LICENSING」をクリックすると次の画面が表示されます。画面下にある「I accept the license agreement」にチェックし、画面左上の「Done」を押しましょう。
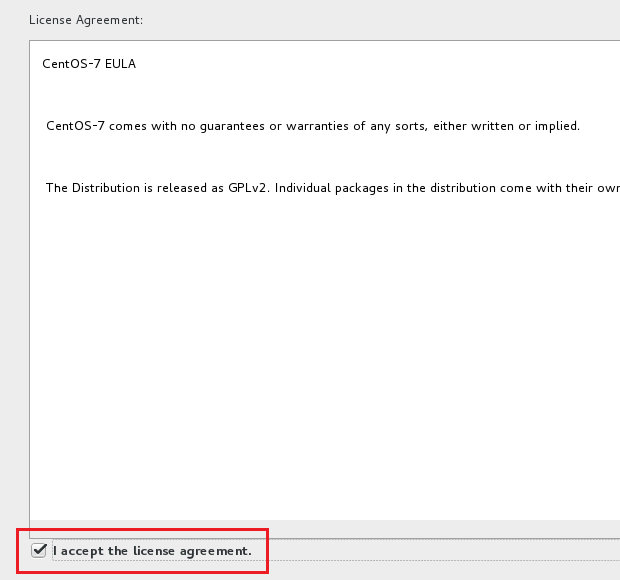
■ 「SYSTEM」の設定
SYSTEMでは、CentOS7のホスト名の設定、IPアドレスの設定をします。ホスト名の設定は、以下のように適当に入力して「Apply」を押します。デフォルトのままでも問題ありません。

IPアドレスの設定は、以下の通り割り当てられていると思うのでデフォルト値を使用します。
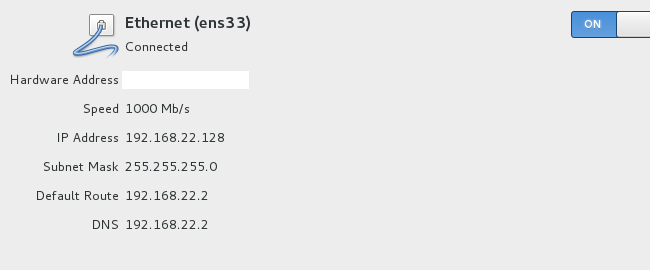
■ 「USER SETTINGS」の設定
この「USER SETTINGS」ではユーザを作成します。ここでは例として「pana01」というユーザを作成しました。
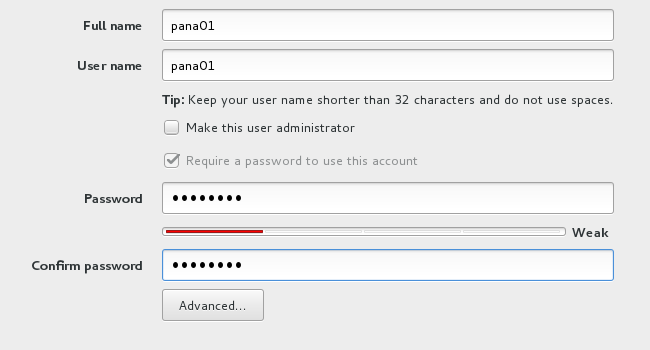
「Advanced…」により、作成ユーザのホームディレクトリなどを変更することができます。
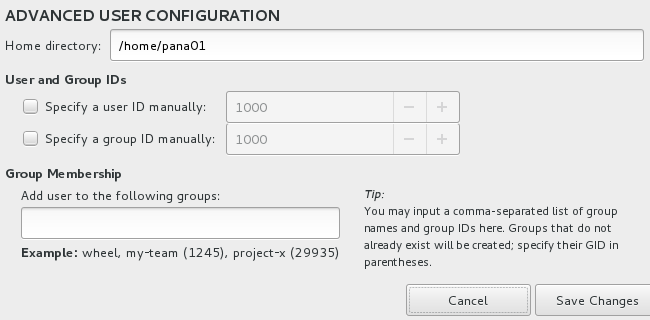
以上の設定により、INITIAL SETUP」は完了です。
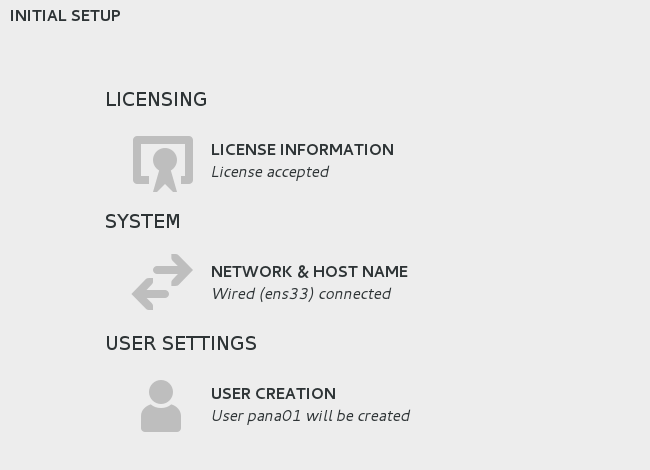
画面右下にある以下の「FINISH CONFIGURATION」を押しましょう。
![]()
CentOSは自動的に再起動します。再起動後にログインが画面が表示されます。ここでは、rootアカウント(admin.cool)でログインします。
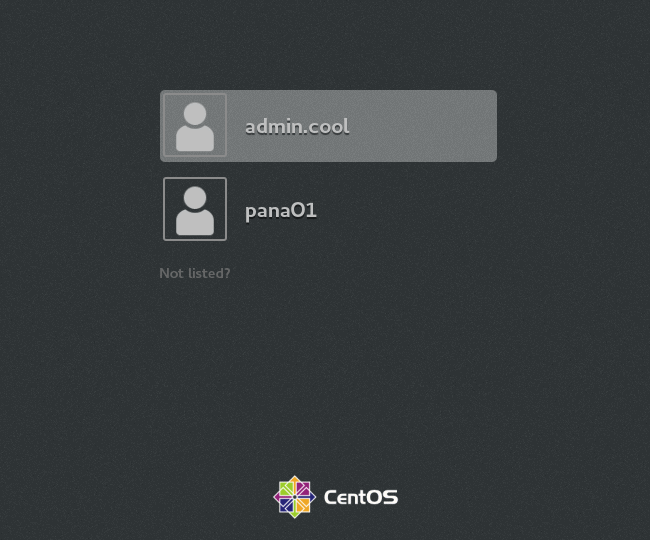
インストール時に設定したrootアカウントのパスワードを入力します。
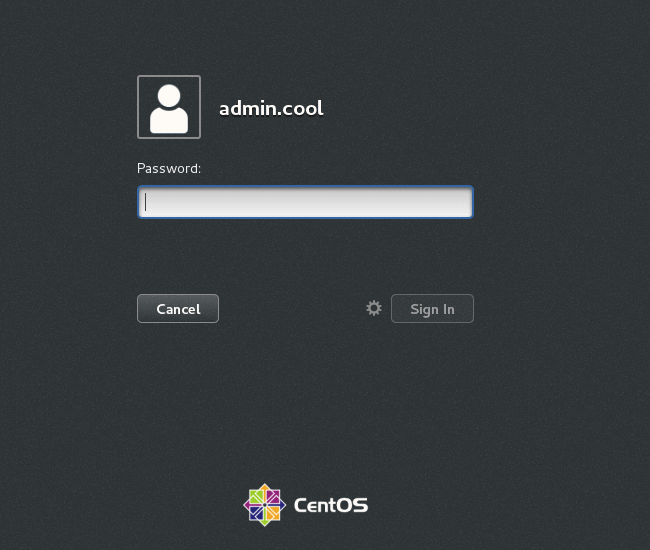
ログイン後にCentOS 7のデスクトップ画面が表示されます。
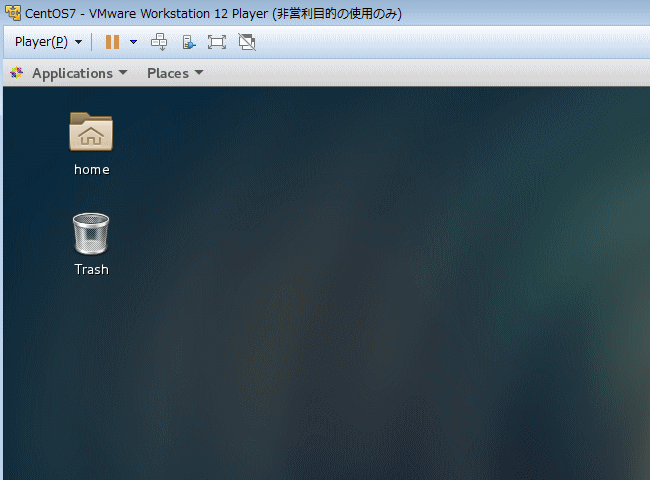
自動的に画面上に「gnome-initial-setup」が表示されます。日本語を選択します。
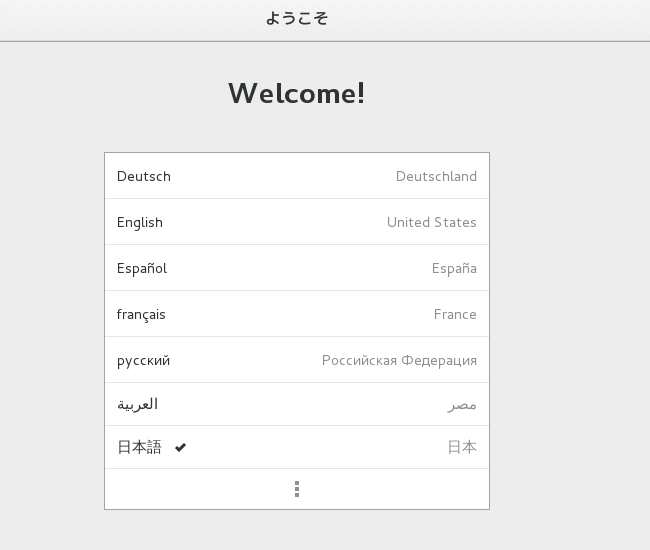
念のためにキーボードレイアウトを「プレビュー」で確認して、選択します。
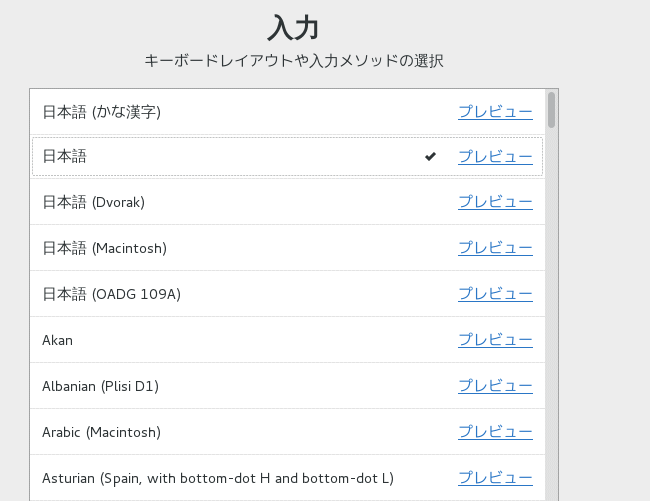
オンラインアカウントについては、画面右上にある「スキップ」でスキップしました。
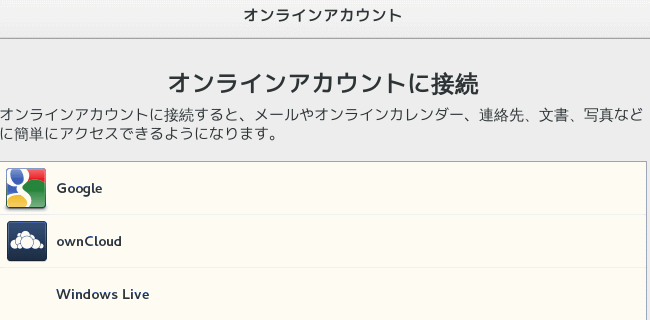
以上で設定完了です。
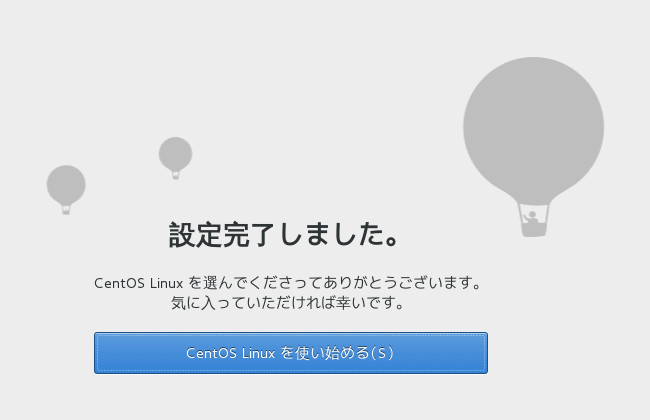
「Applications」→「Terminal」を選択して、Terminalを開いてみましょう。
これでLinuxの学習環境が整ったことを確認できると思います。
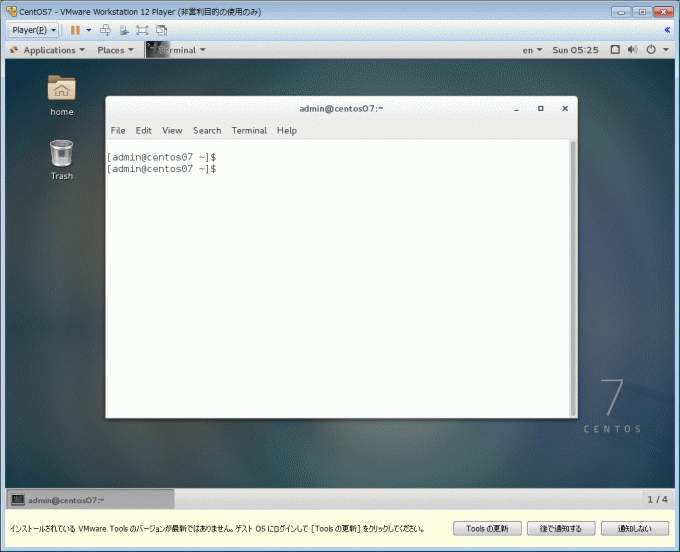
VMware Workstation Playerの終了方法ですが、
「Player」→「パワー」から「ゲストをシャットダウン」を選択すれば、ゲストOSであるCentOS7をシャットダウンした上でVMware Playerを終了することになります。
「Player」→「パワー」から「ゲストをサスペンド」を選択すれば、ゲストOSであるCentOS7をサスペンド状態にするだけなので、VMware Playerの起動後にCentOS 7がすぐに使用できる状態とした上でVMware Playerを終了することになります。